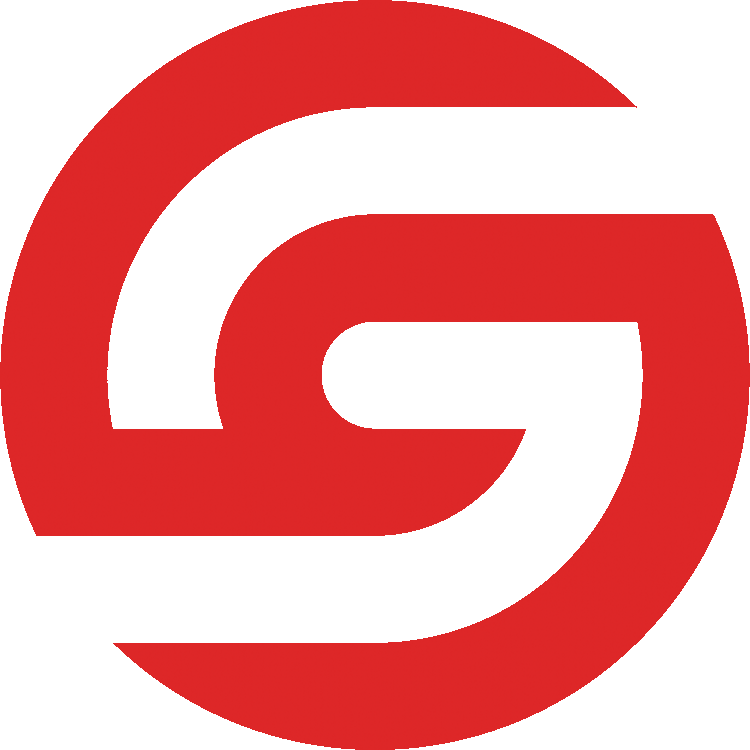Setting up your External Microphone & Camera
In SignGlasses, we require the use of an external microphone and encourage the use of an external camera, where applicable. This guide will walk you through connecting the ones we can recommend.
External Camera
Most webcams are compatible provided they have a resolution of at least 720p.
To connect your webcam, simply plug it in to your computer and it should be automatically recognized as a camera option.
If you have any trouble connecting your camera, please reach out to us!
External Microphone
Many microphones are compatible with SignGlasses.
When using a lapel microphone, ensure it is securely clipped to the speaker’s collar or lapel and left unobstructed. Keep it clear of jackets or scarves, as contact can cause unwanted noise or audio interference.
Select the microphone you are using below to see how to connect it.