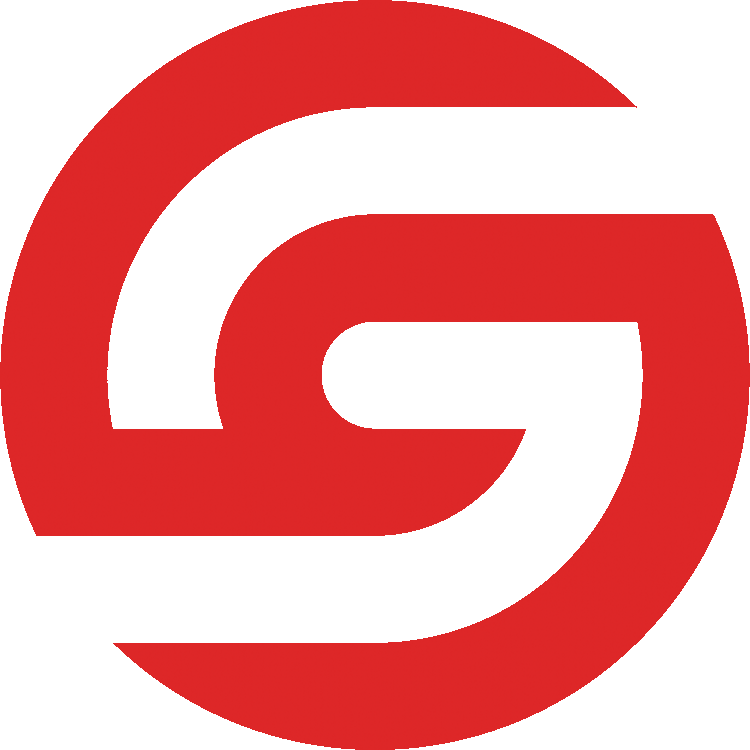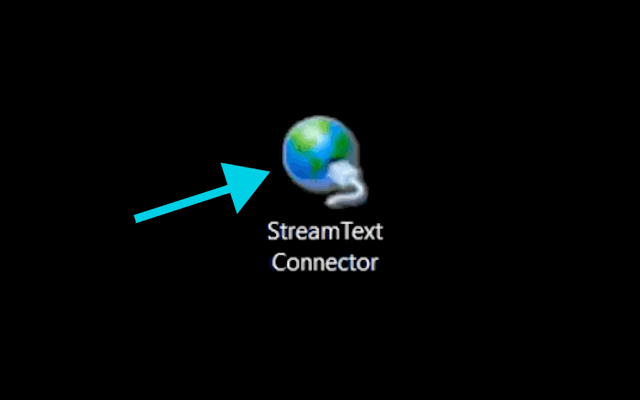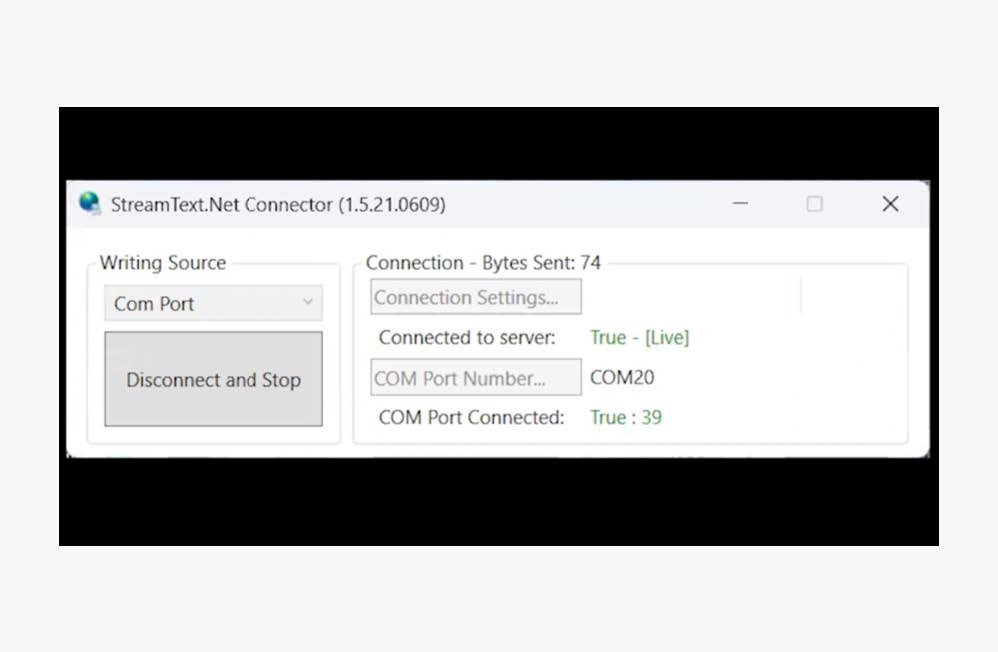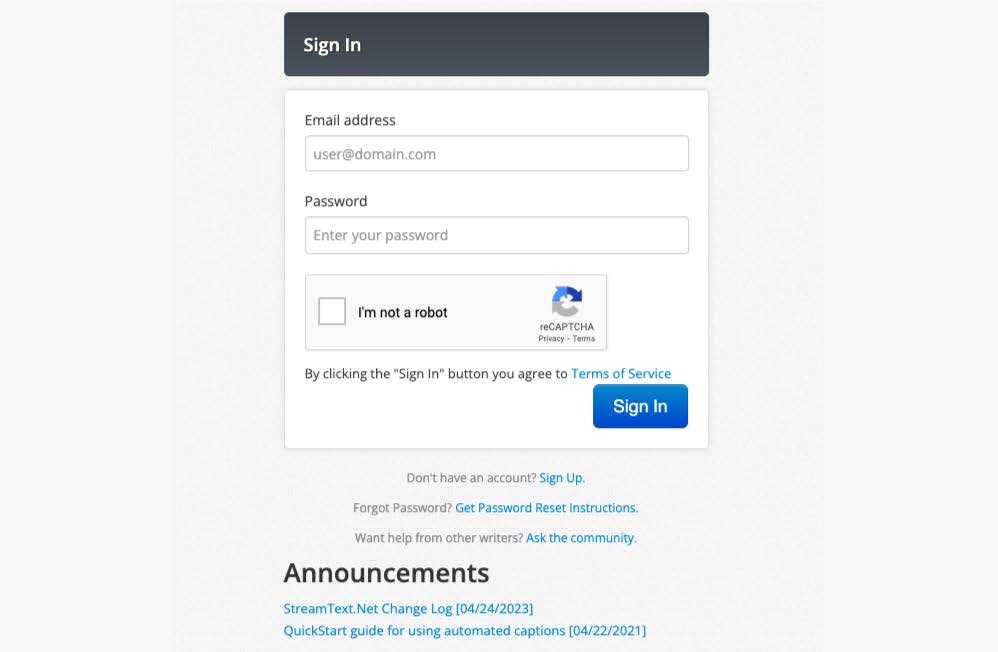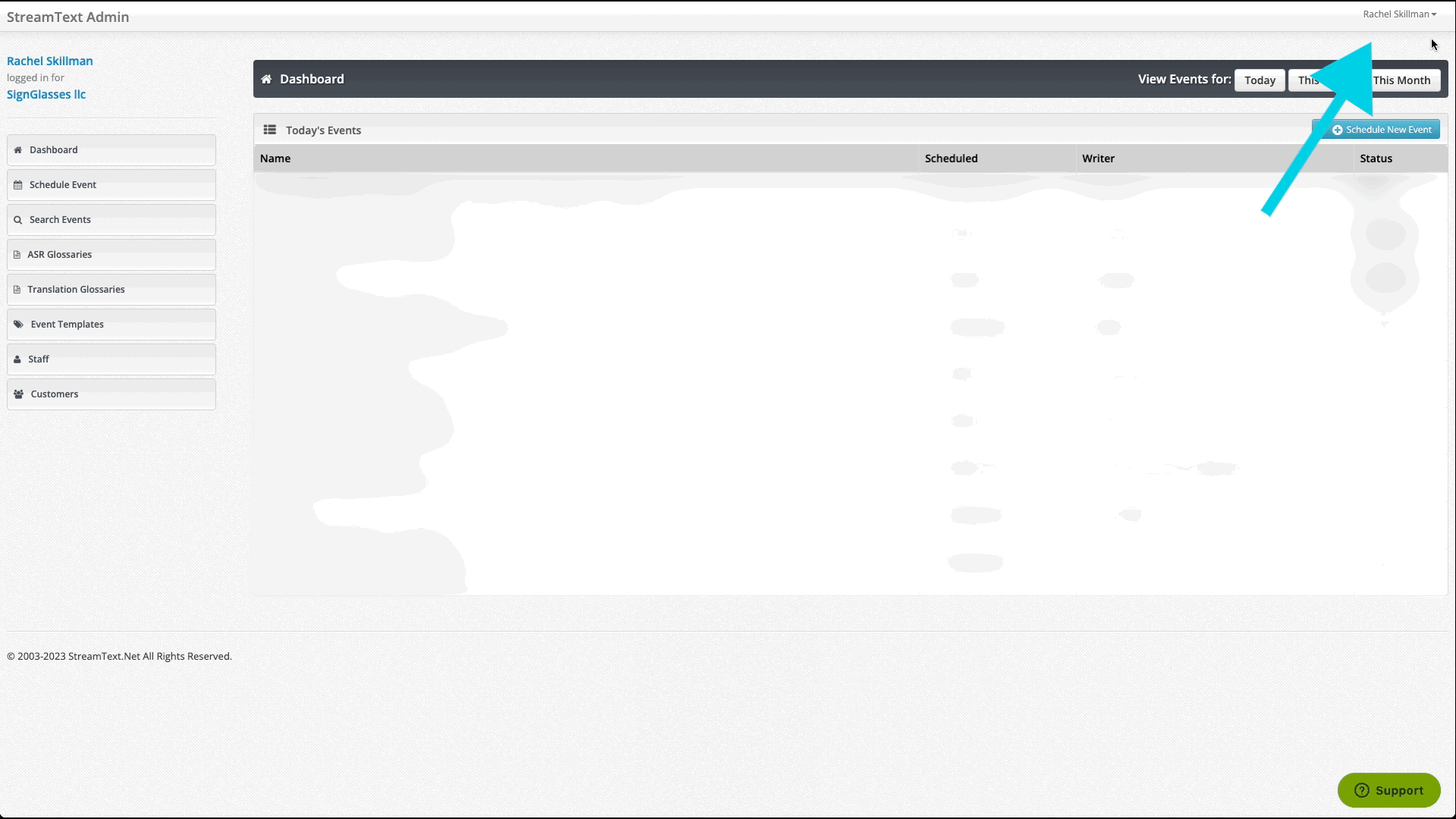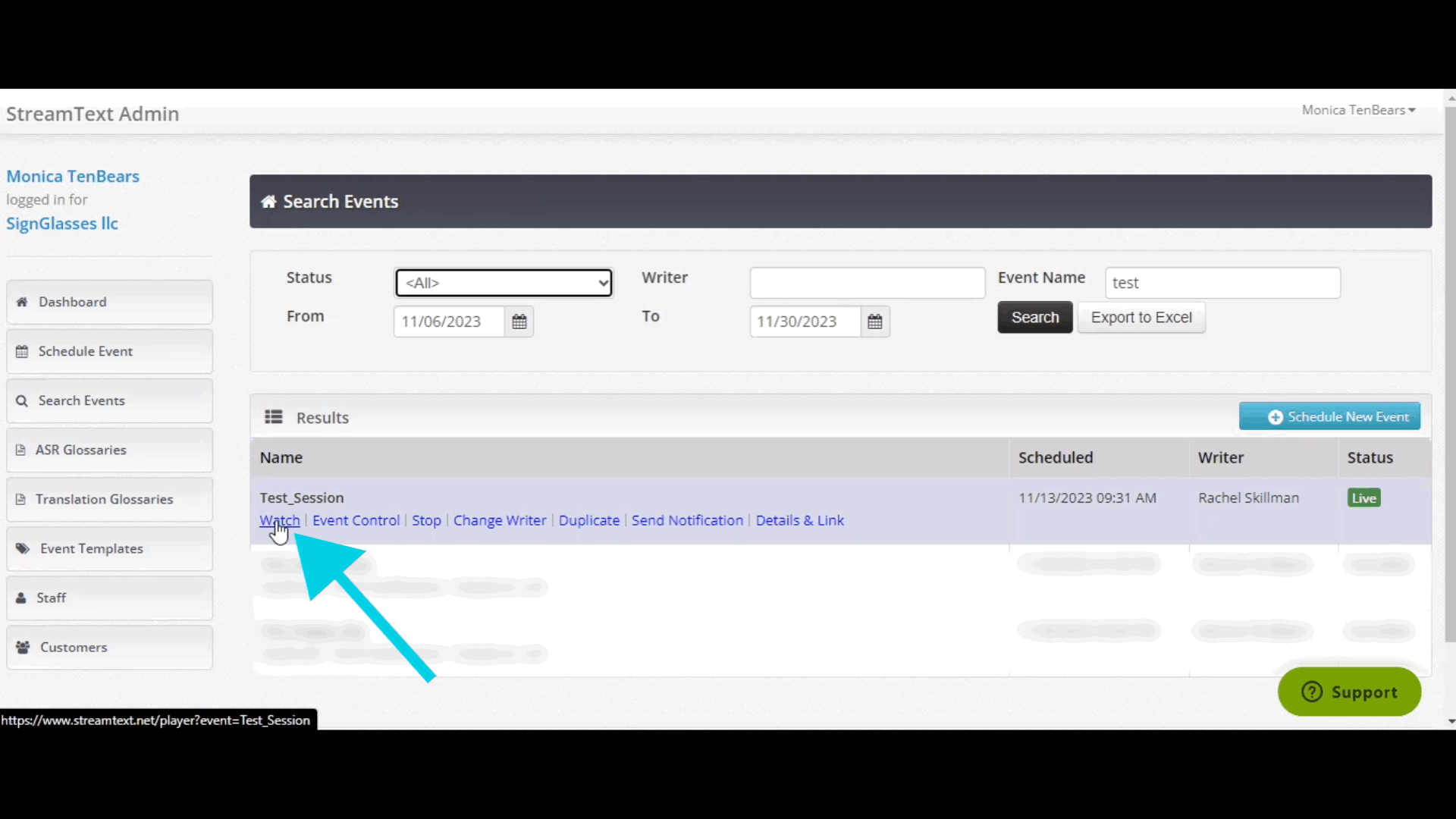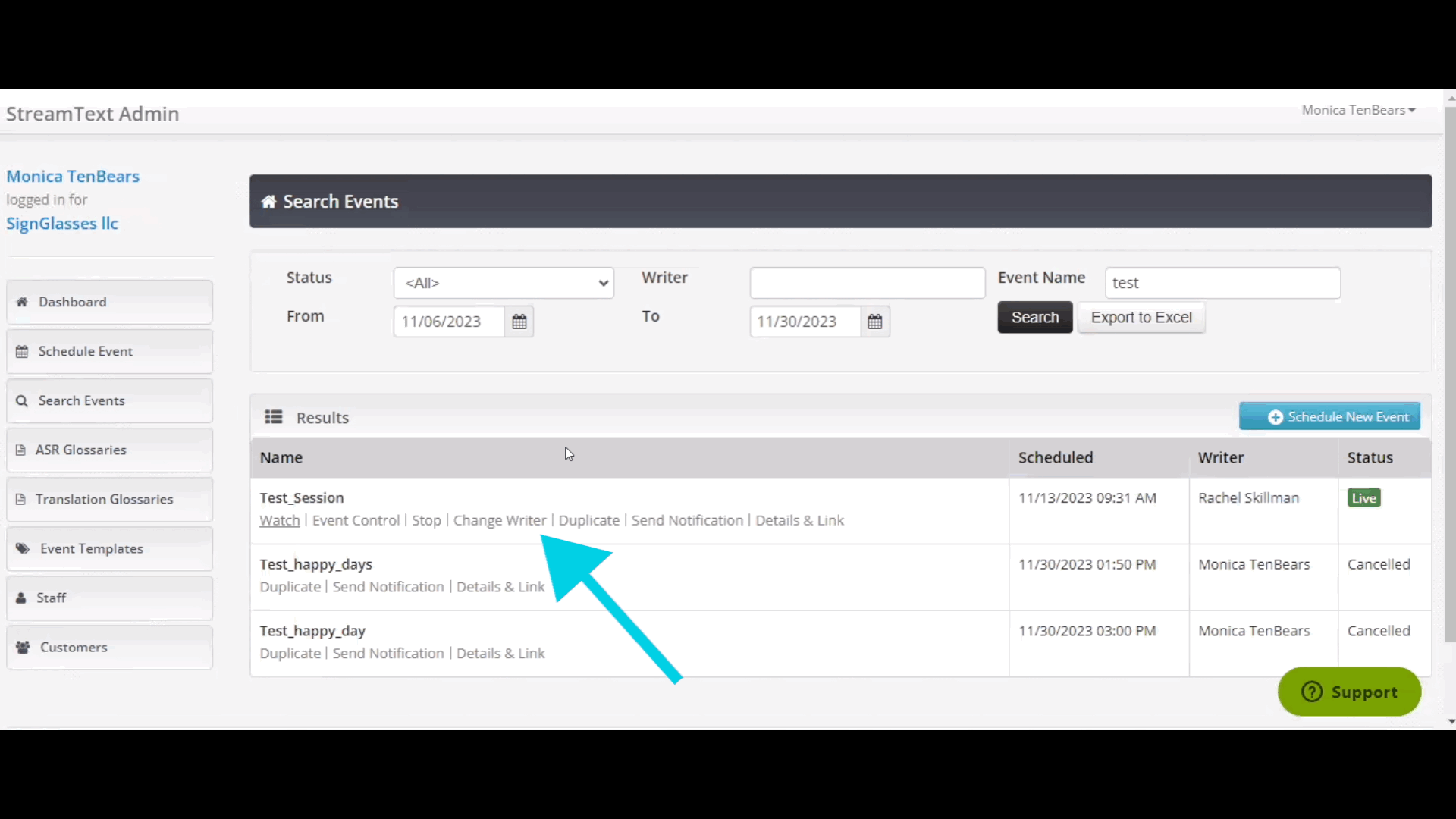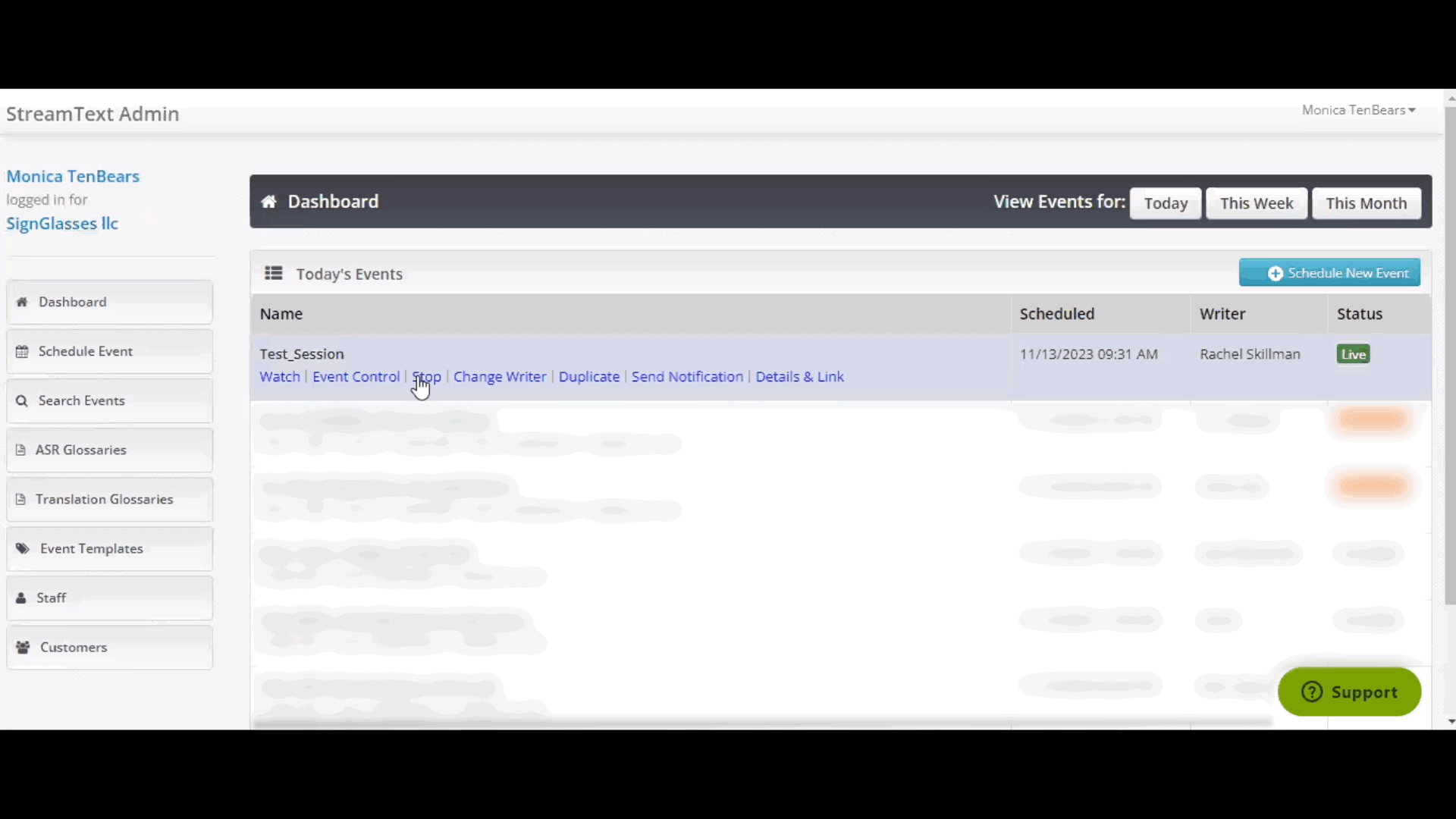Connecting to StreamText
Follow these steps to connect to StreamText for SignGlasses.
Open StreamText
Open up the StreamText Connector application, and make sure your settings match the following:
[Connection Settings]: Your StreamText email
[COM Port Number]: COM20
Select the green [Connect and Write] button.
Notice that the status next to "Connected to server" will now change from "False - [Live]" to "True - [Live]".
Set up your captioning software
Most captioning software is compatible with StreamText. Set up your captioning software for StreamText and continue through this guide once that is done.
Once that is connected, the status next to "COM Port Connected" will change to "True".
If you are using CaseCATalyst, our guide on CaseCAT Settings for StreamText will walk you through settings you need to connect with in CaseCAT.
Login to your StreamText Account
Open up a browser window and go to https://streamtext.net/
Enter your login credentials
Click [Sign in]
Select the Organization
Before you can continue, you need to select the organization you are working with.
In the top-right corner of your screen, click the the arrow button next to your name
In the drop-down menu, click Switch Organizations
Select SignGlasses llc
Click [Complete sign in]
We strongly recommend checking the box next to ✔️Set this as my default organization.
Click "Start" or "Watch"
You will now see your StreamText Dashboard!
Locate the session you need to caption
Click Start
If the session has already started. click Watch
Begin captioning in the page that opens
If you are working with a team...
Make sure you switch captioners when working with a team! Instead of clicking "Watch" when you are ready to begin captioning, you will:
Click Change Writers
In the New Writer drop-down, select your name
Under New Parsing Format, select Caseview
Click the blue [Change Writer] button
Then relocate the session from your Dashboard and click Watch. Now you can begin typing.
If you don't change the writer and begin typing anyway, the user will not be able to see your captions. Remember to change the writer!
Remember to stop the session
When the session is over,
Go back to the Dashboard and click Stop.
In the pop-up window that appears, click the blue [Stop Event] button
The Event Details will generate again and you can confirm that the session is stopped by going back to the Dashboard. The status of the session will have changed to Completed.