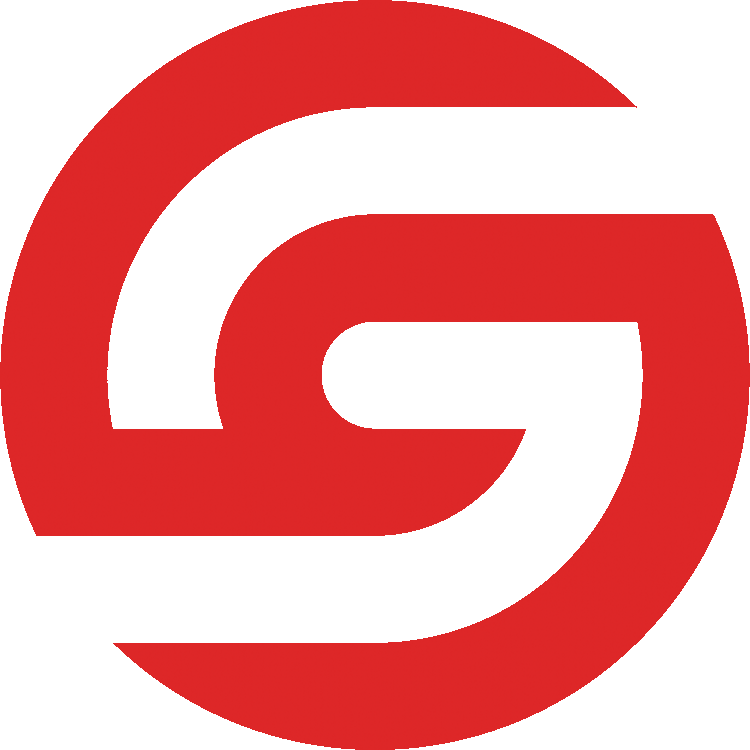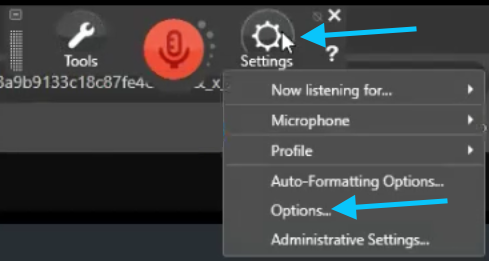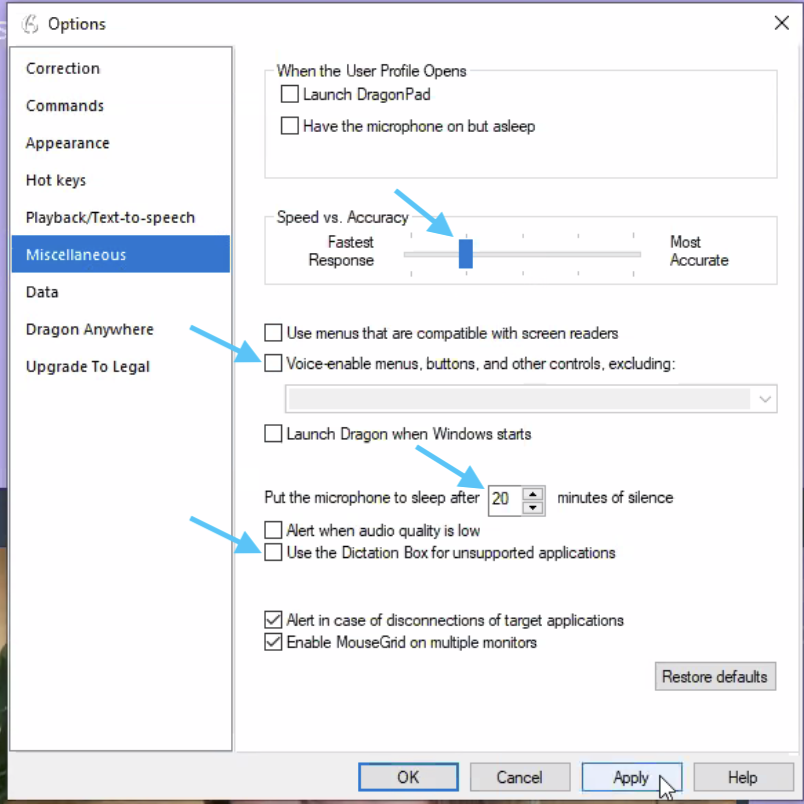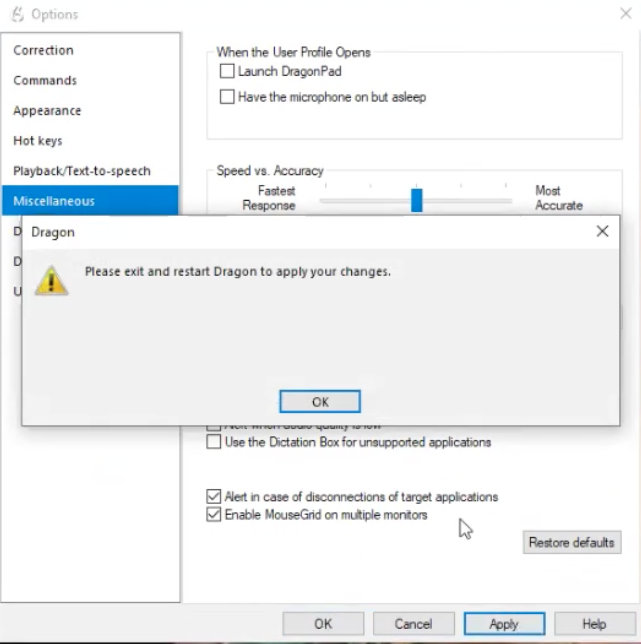Connecting Dragon Naturally Speaking to the SignGlasses Platform
Follow these steps to connect to SignGlasses using Dragon Naturally Speaking Software.
When using Dragon in SignGlasses, please use just the Dictation setting. The Dictation + Commands will not work in our platform.
Launch your Dragon software
From the Dragon toolbar or "Dragonbar" and select Settings and then click Options
Select Miscellaneous on the left-hand side
On this page, adjust the following settings:
Speed vs Accuracy: We suggest keeping this near the middle or closer to “Fastest Response,” but feel free to adjust based on your needs
Uncheck Voice-enable menus...
Put the microphone to sleep after...: Please set this to 20 minutes or higher, so your microphone doesn't disconnect.
Uncheck Use the Dictation Box for unsupported applications
The rest of the settings here can be checked/unchecked depending on your preferences.
Click Apply and then click [OK] to restart Dragon
The setup of Dragon for SignGlasses should be complete! You are all set to join a SignGlasses session and begin transcribing.
When you're joining a session for SignGlasses, remember to do the following:
Launch Dragon
Turn on your microphone
Click on the captioner text box in the SignGlasses platform to dictate into there