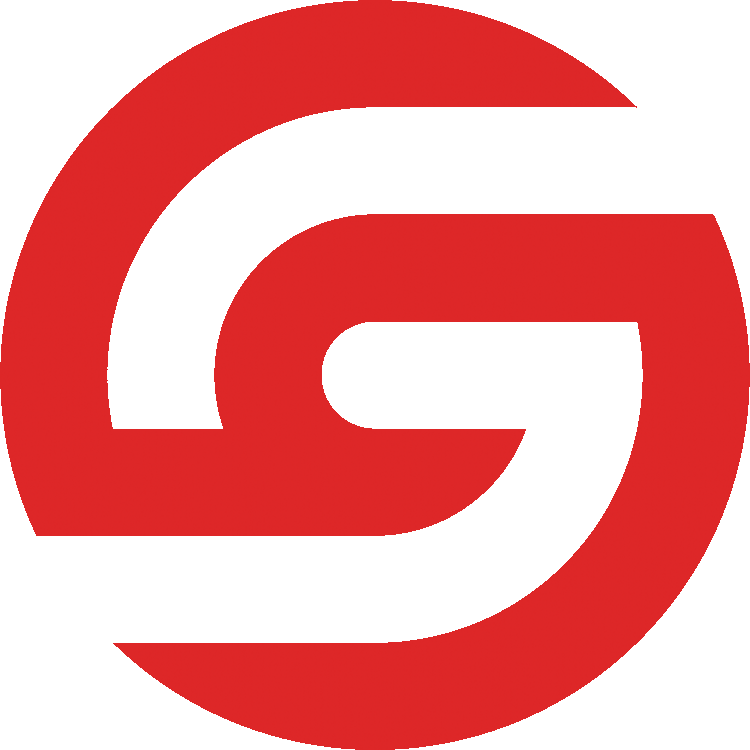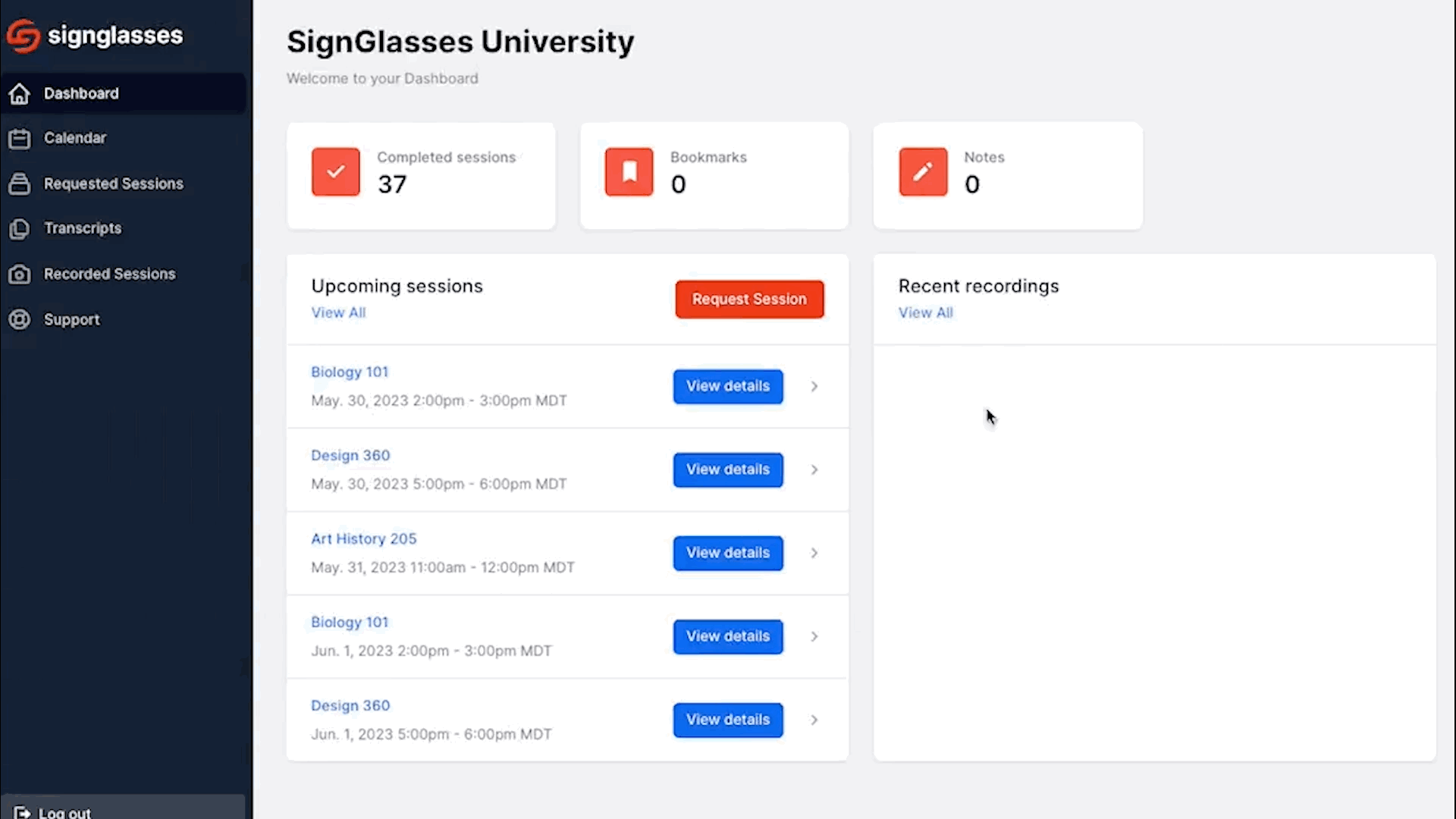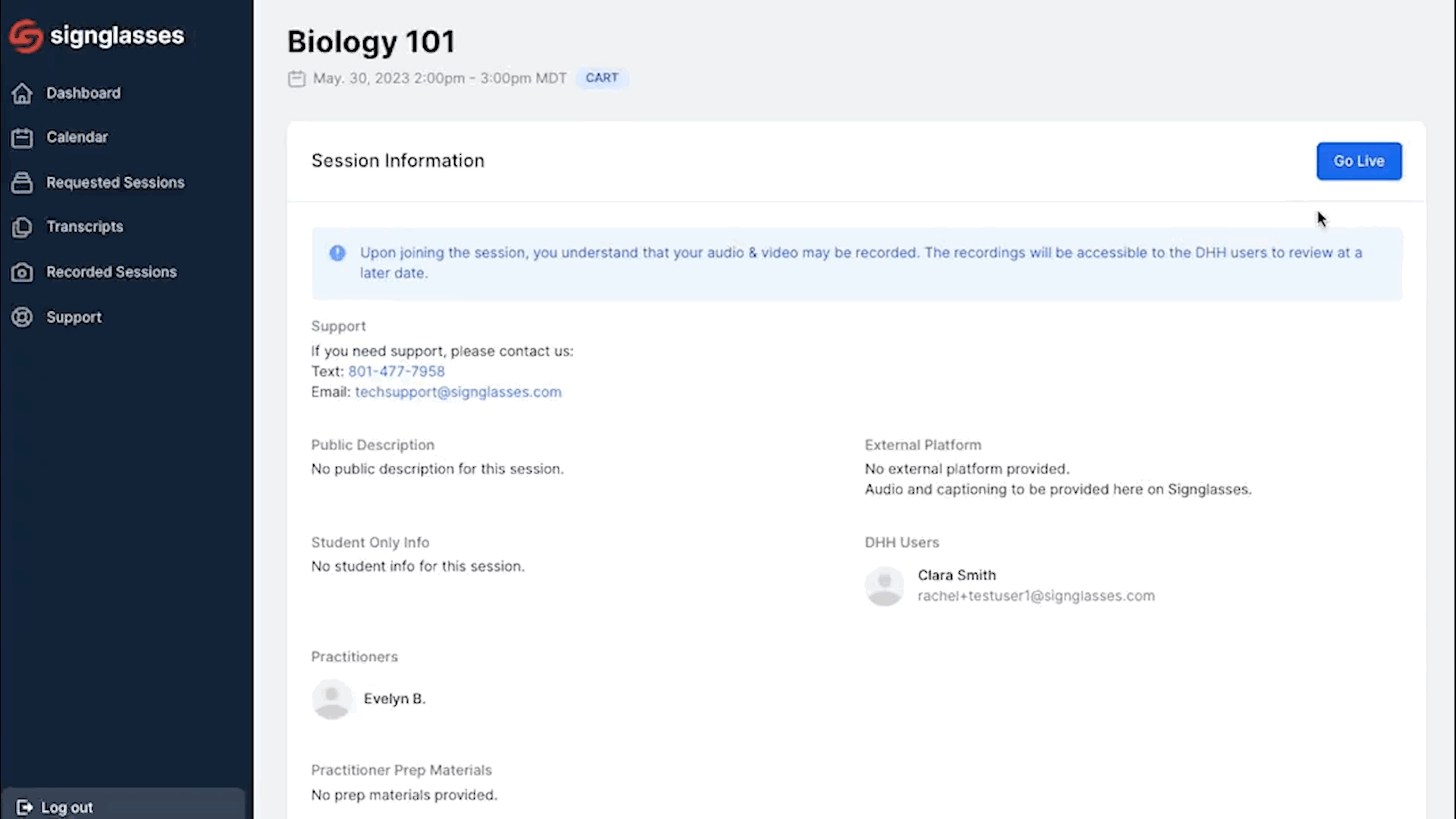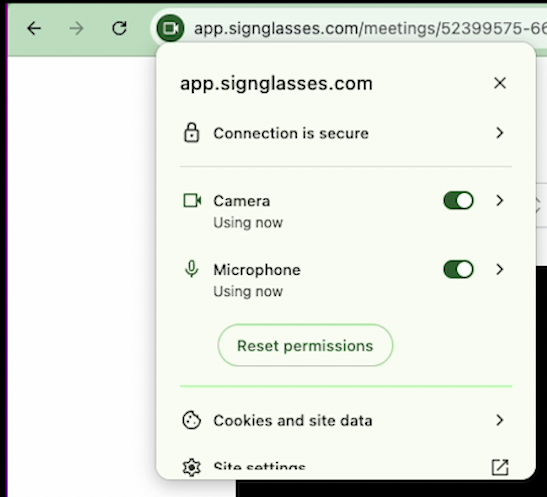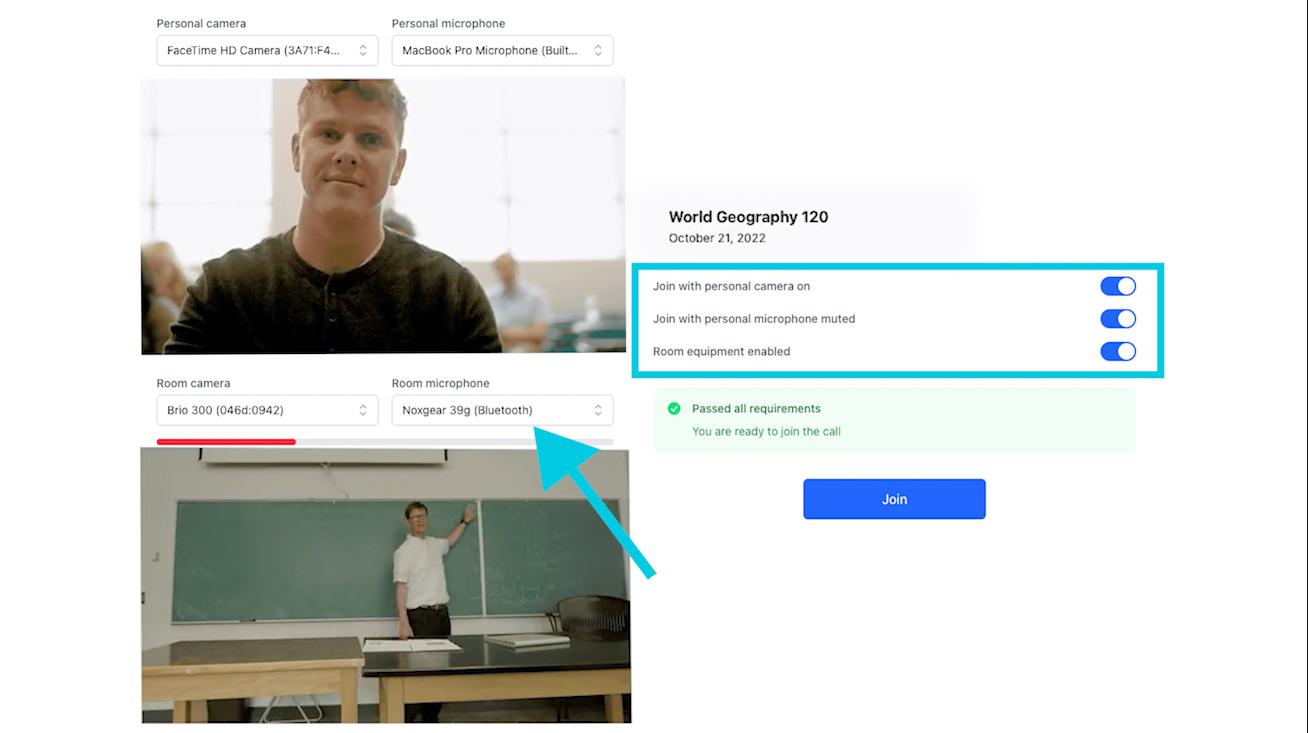Comprehensive Guide to Joining a SignGlasses Session
This guide is an in-depth tutorial on joining a SignGlasses session as a participant.
First, set up your camera and microphone
If you are providing us with audio and video yourself,
Plug in/connect your microphone
Turn it on
Give the microphone to the teacher/presenter if it is a lapel microphone
Plug in your external camera if you are using one
If you are in a remote class - getting audio from a platform like Zoom or Teams - you do not need to do this step.
If you are using one of our supported microphones, you can use our guide on Setting up your External Microphone & Camera to help set those up.
Open the Session Information
Log into your SignGlasses account
On your Dashboard, locate the session and click [View Details]
You can also go to your Calendar to locate and open the session!
Here you can preview all the session information.
Review the Session Information & Instructions
This page shows you all the details about this session. There may be reminders, additional notes or external platform links.
Before continuing, look under External Platform to see where the session will be taking place! Sometimes a session uses a separate link to receive services.
Under External Platform, if says "No external platform provided"
This means that you will be using only the SignGlasses platform for this session.
Click the blue [Go Live] button at the top right of your screen.
This will take you to the Equipment Check Page
Under External Platform, there is a link.
This means you will be using an external platform either with the SignGlasses platform or instead of it.
Check the text under the link for instructions.
For example, if you see "Audio requested on this external platform, Interpreting/Captioning to be provided here on SignGlasses," you'll need to open two programs:
The external link to give the practitioner audio/video.
SignGlasses to see the interpreter or captions.
Click the blue button at the top right of your screen to continue.
If there are two buttons, click both to open both platforms.
Under External Platform, it says "The external platform link has not yet been provided"
The organizer will be receiving reminders from us to add the link before the session.
If you try to join the session and the link is still not there, please reach out to us immediately using one of the following methods:
Start a Live Chat the SignGlasses Team through our widget
Text us: (801) 477-7958
The Equipment Check Page
If you are providing audio/video through SignGlasses, you will need to allow us access.
Allow your browser access to your camera and microphone:
Click the camera icon to the left of your URL
Select the toggles next to:
Camera
Microphone
Refresh your page.
Select your Camera & Microphone, if needed
The Personal Camera should be facing you
The Personal Microphone should be muted
The Room Camera should be facing the presenter/presentation
The Room Microphone should be your external microphone that you just connected
Then click [Join].
Tip: Choose your external mic from the Room Microphone drop-down menu. Then mute your personal mic for in-person sessions.
Don't see your external camera or microphone as an option? Follow the steps in our guide on Setting up your External Microphone & Camera and then refresh your page.
If there are multiple users in a session...
Sometimes, more than one person might be receiving services in a session - but only one person should be providing audio and the Room camera feed. When this happens:
The first user to join should connect their external microphone and enable the room equipment
The other users should mute their mics and disable the room setup when they join.
Any questions? Reach out to us at techsupport@signglasses.com or text us at (801) 477-7958.