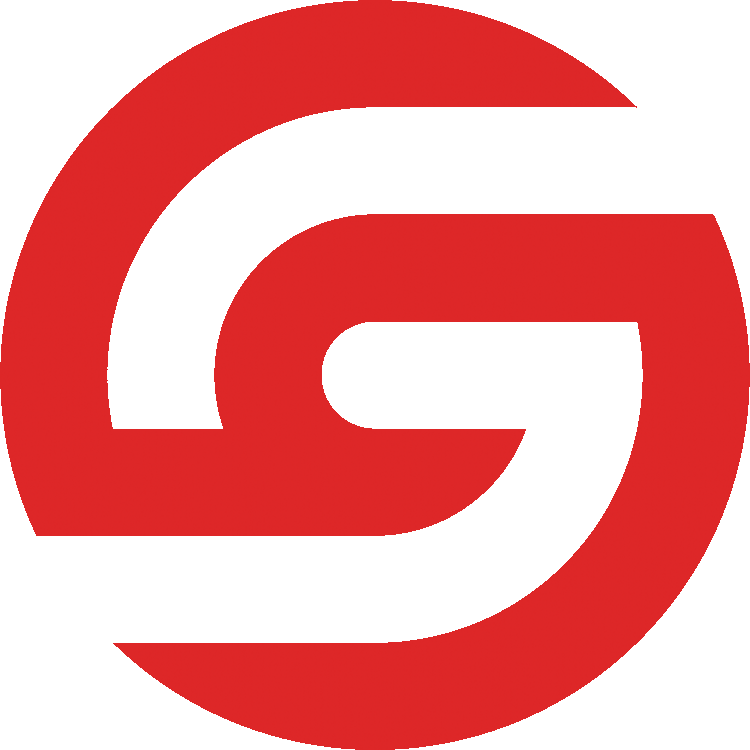Connecting Eclipse to the SignGlasses Platform
Follow these steps to connect to SignGlasses using Total Eclipse Software.
Open Total Eclipse
Click Alt – U, Save Settings, name new settings Keyboard Macro, click Okay
Click Alt – U, Realtime Tab, Under Output Formats, click Add
In the next dialogue box, in the upper left where it says Output select Keyboard Macro from the dropdown list
If Keyboard Macro is greyed out, close the realtime file and then you shpuld be able to select it.
Under Com Device, choose Com port
Click the Setup button and select Device Manager
Click Ports and select one of the ports. Click Ok
If you try with the selected port and it doesn't work, please try the other ports.
Click the Save Settings button and click Ok
You can have Allow Backspaces checked
On the Edit tab in Alt-U, click the Macros button.
Scroll down the list of macros, select K:LINEFEED and click EDIT
Change the name of the macro to K:PARAGRAPH, and click OK to close
Under the Realtime Tab, make sure Eclipse is Top Window is unchecked
Under the User tab, save the settings one last time.
The setup of Eclipse for SignGlasses should be complete! You are all set to join a SignGlasses session and begin transcribing.
If you have trouble getting this to connect to other browser based applications, like Google Docs, then this is likely due to the browser and Eclipse settings. In that case, please contact Eclipse support.
When you're joining a session for SignGlasses, remember to do the following:
Connect your writer
Launch Total Eclipse
Load Settings
Name a new file and click [OK]