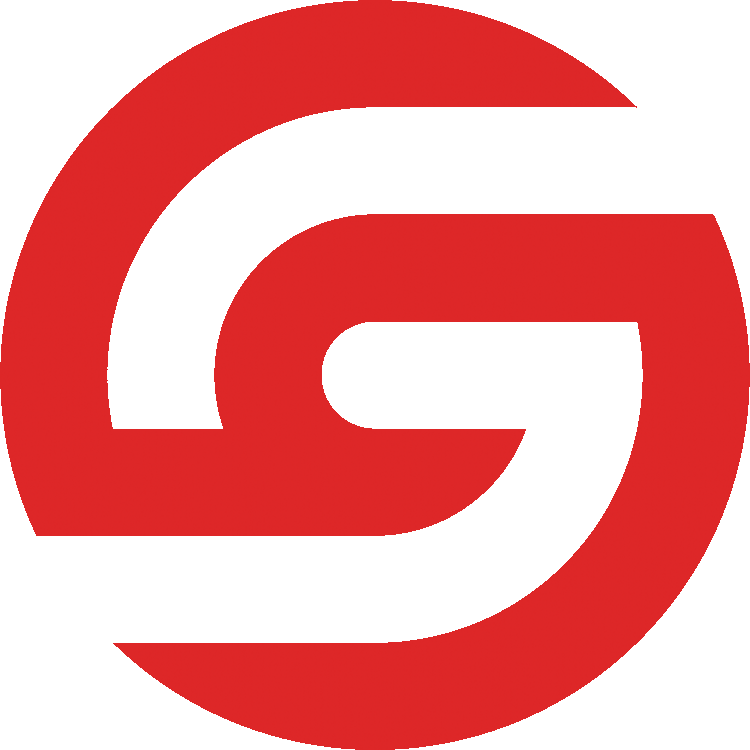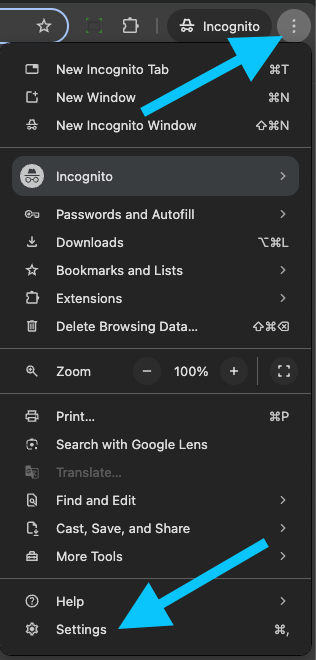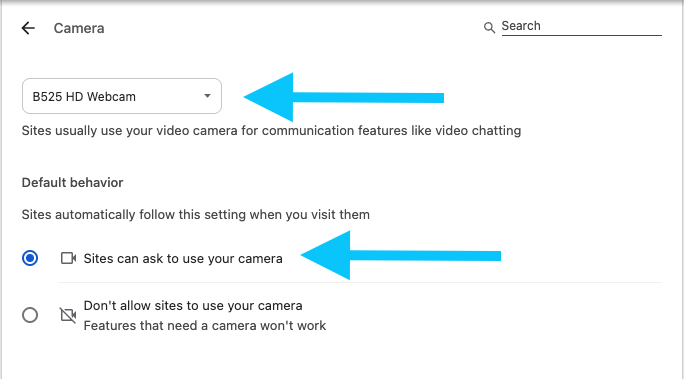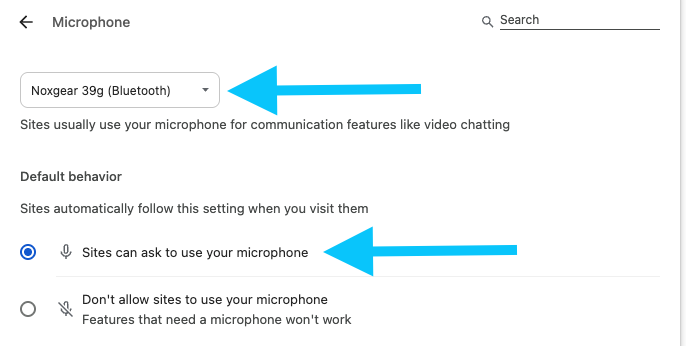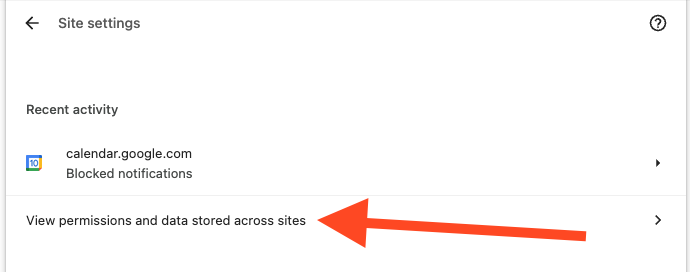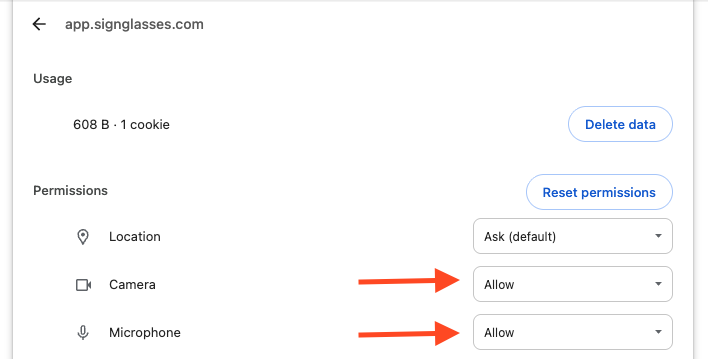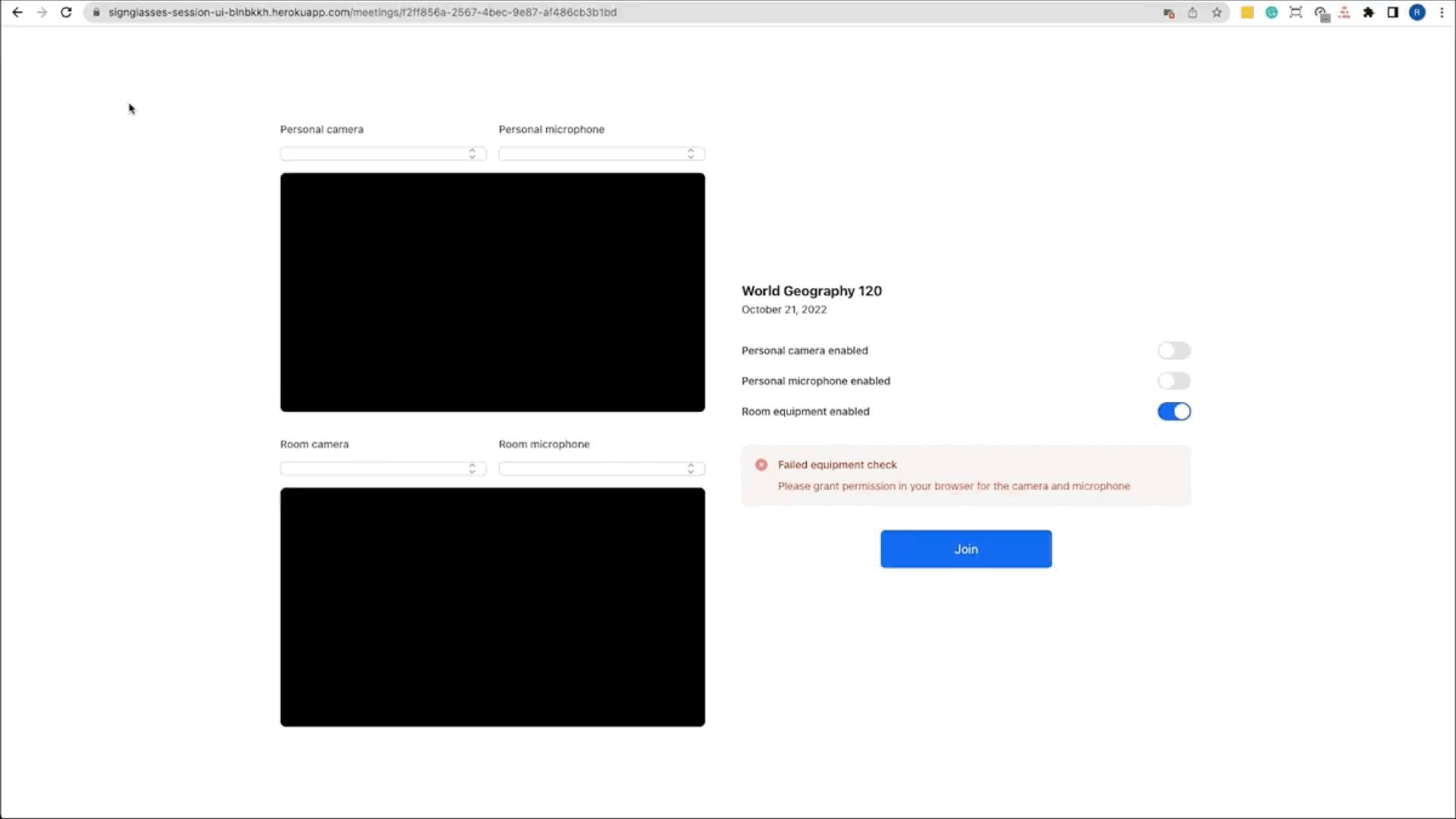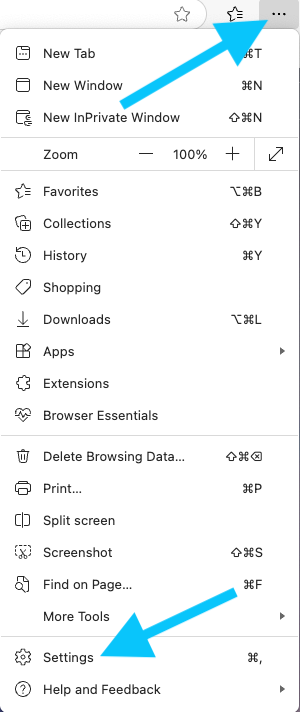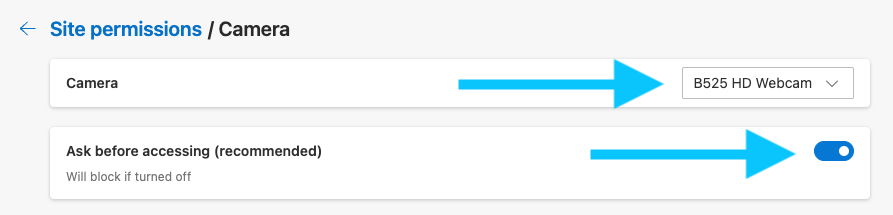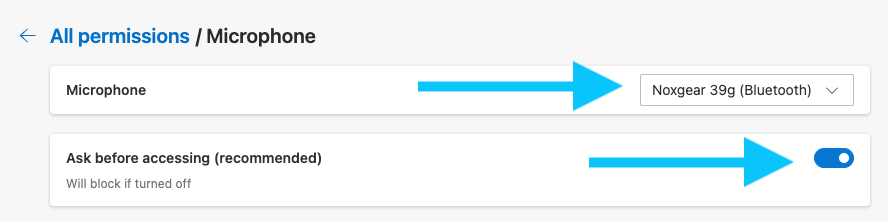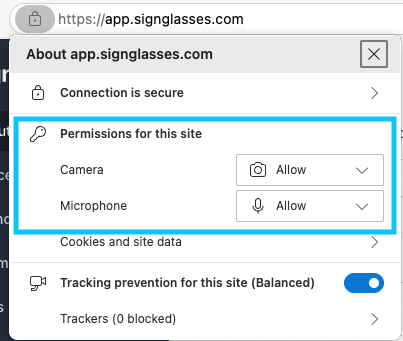Enable Camera/Microphone in Browser
Before you can use your camera and microphone in a SignGlasses session, you will need to enable access to these in your browser.
Please remember that you need to use Google Chrome or Microsoft Edge when using SignGlasses. Safari and Mozilla Firefox are not supported for SignGlasses.
Google Chrome
Plug in your external camera and microphone and turn on the microphone
Click on the ellipses button at the top right of your Chrome browser
Select Settings
On the left hand side, select the Privacy and security page
Click on Site Settings
Select Camera
At the top of the page, select your external camera from the drop down menu
Select Sites can ask to use your camera
Click the ← arrow next to Camera
Select the Microphone option
Select your external microphone from the dropdown menu
Select Sites can ask to use your microphone
Click the ← arrow next to Microphone
Select View permissions and data stored across sites
Click on signglasses.com and then select app.signglasses.com
On the drop-down menus next to Camera & Microphone, select Allow
Now refresh your page in SignGlasses and you should see those as camera/microphone options in SignGlasses.
Tip: When you rejoin the SignGlasses session, toggle Allow for your camera and microphone if prompted.
Microsoft Edge
Plug in your external camera and microphone and turn on the microphone
Click on the ellipses button at the top right of your Edge browser
Select Settings
On the left hand side, select the Cookies and site permissions page
Select Camera
At the top of the page, select your external camera from the drop-down menu
Toggle on Ask before accessing (recommend)
Click the ← arrow next to Site permissions / Camera
Select Microphone
Select your external microphone from the dropdown menu
Toggle on Ask before accessing (recommend)
Now refresh your page in SignGlasses and you should see those as camera/microphone options in SignGlasses.
Tip: When you rejoin the SignGlasses session, toggle Allow for your camera and microphone if prompted.
Having trouble with this? Reach out to us at techsupport@signglasses.com or text us at (801) 477-7958.