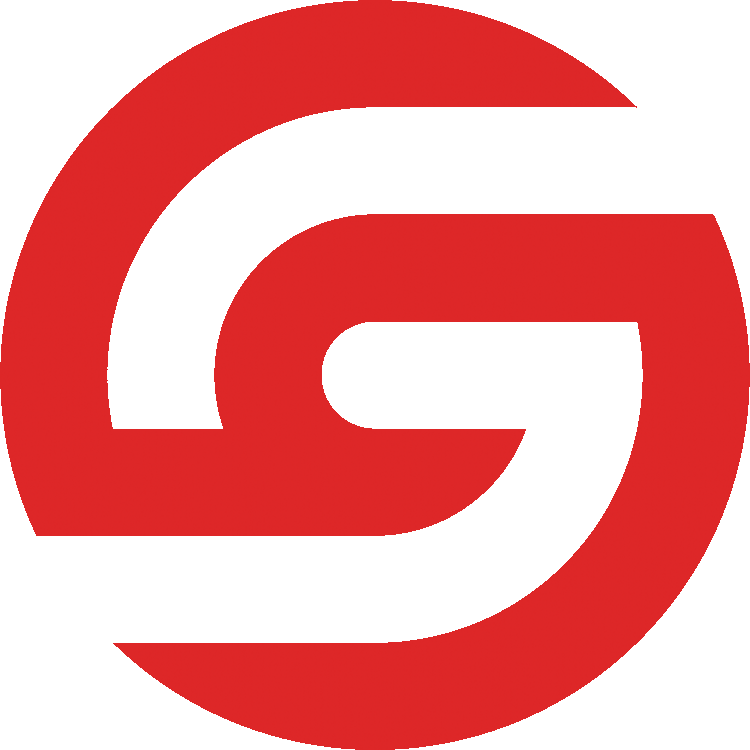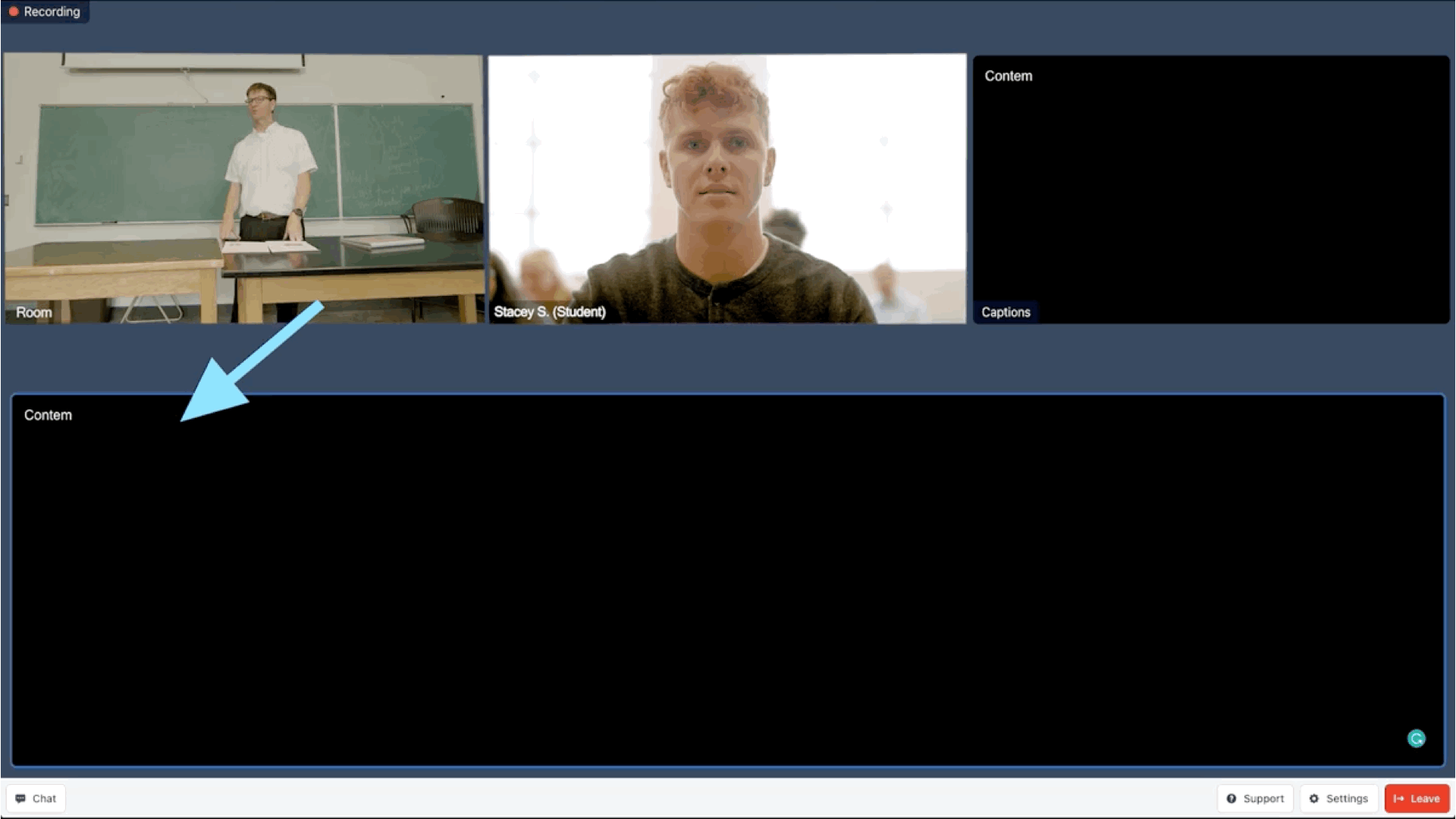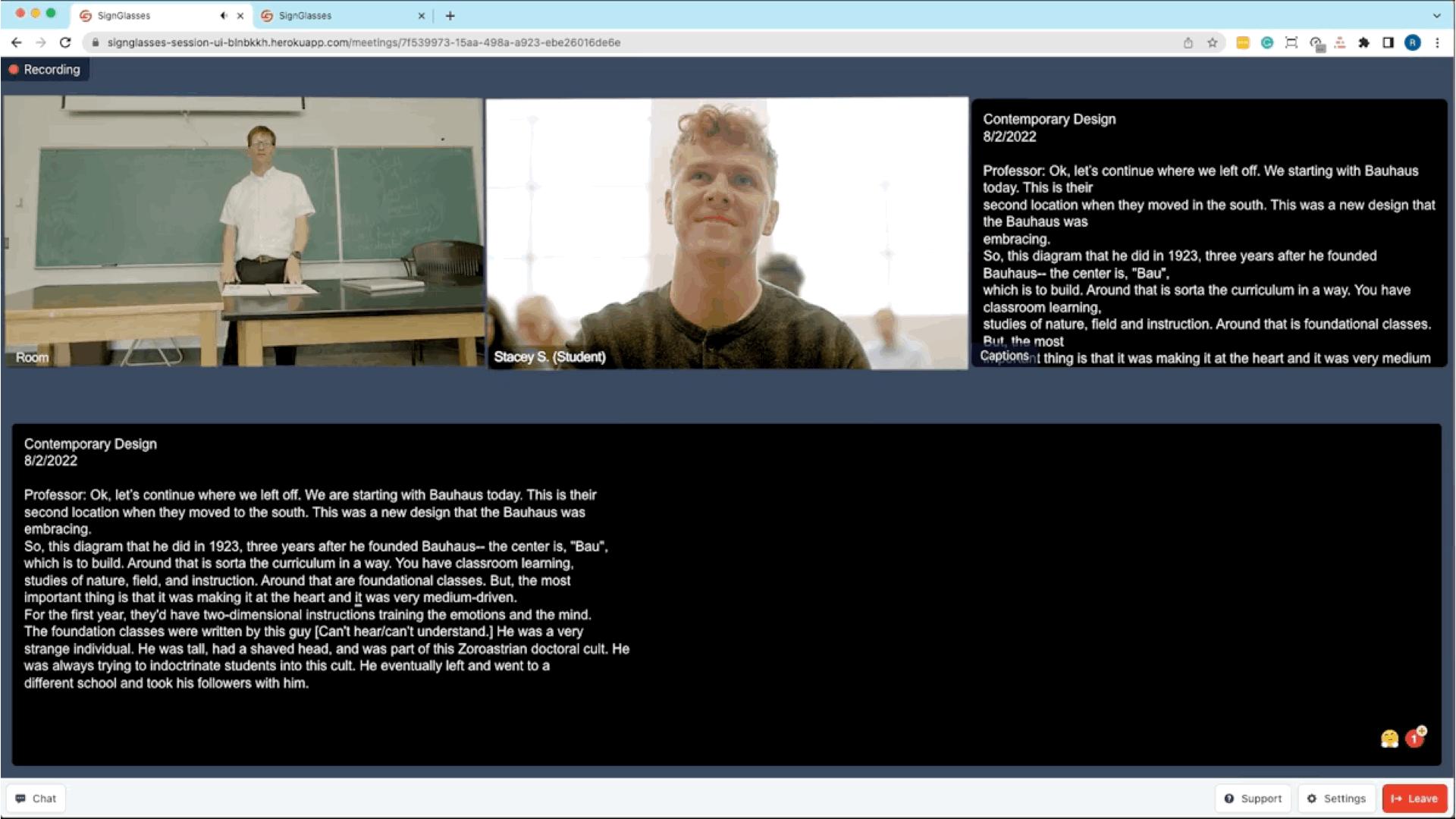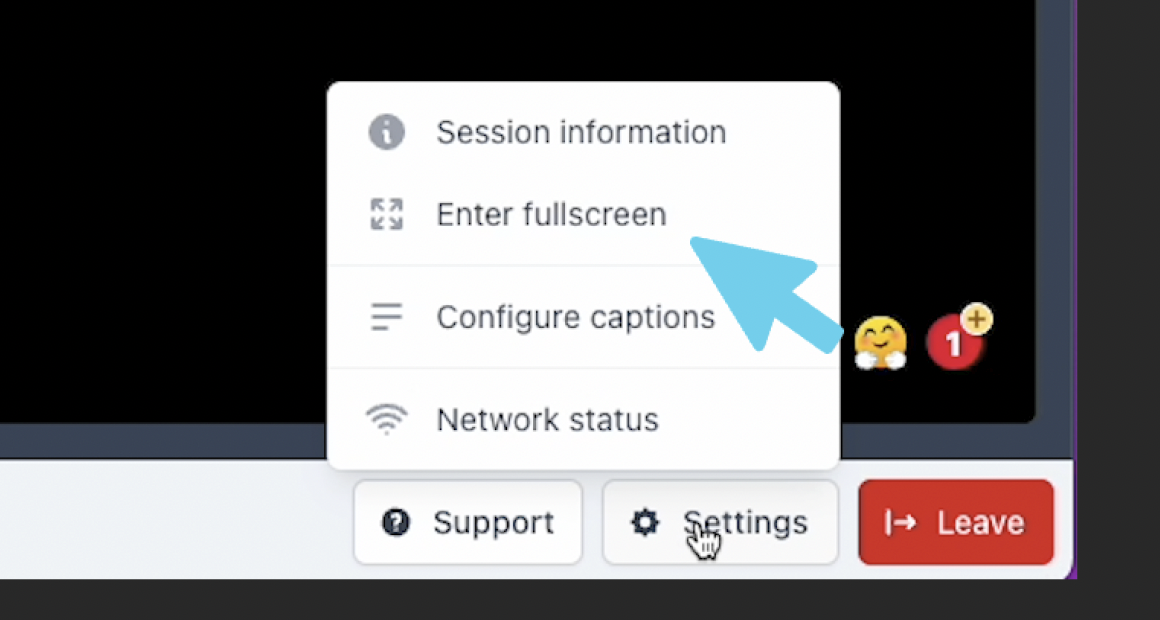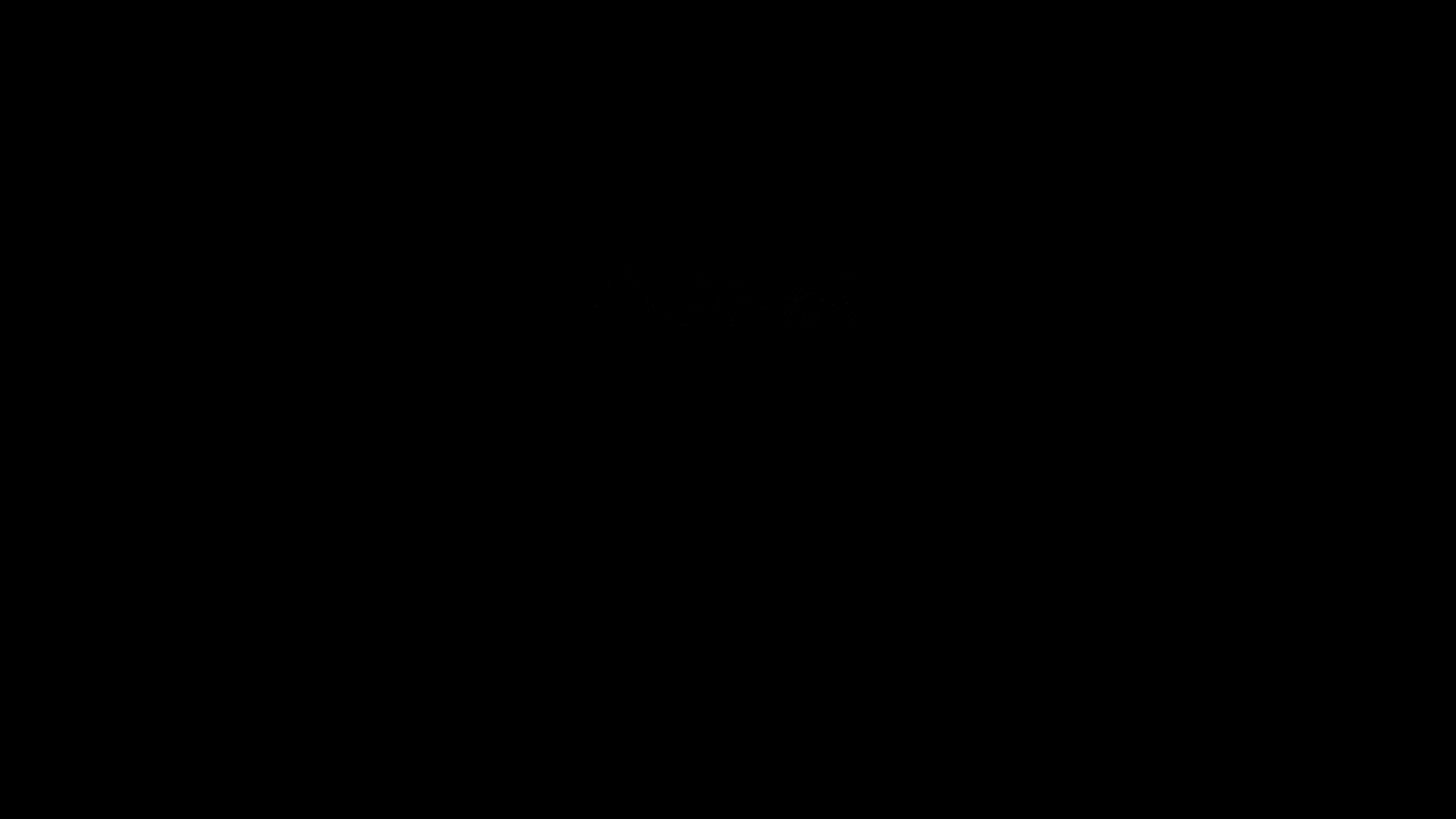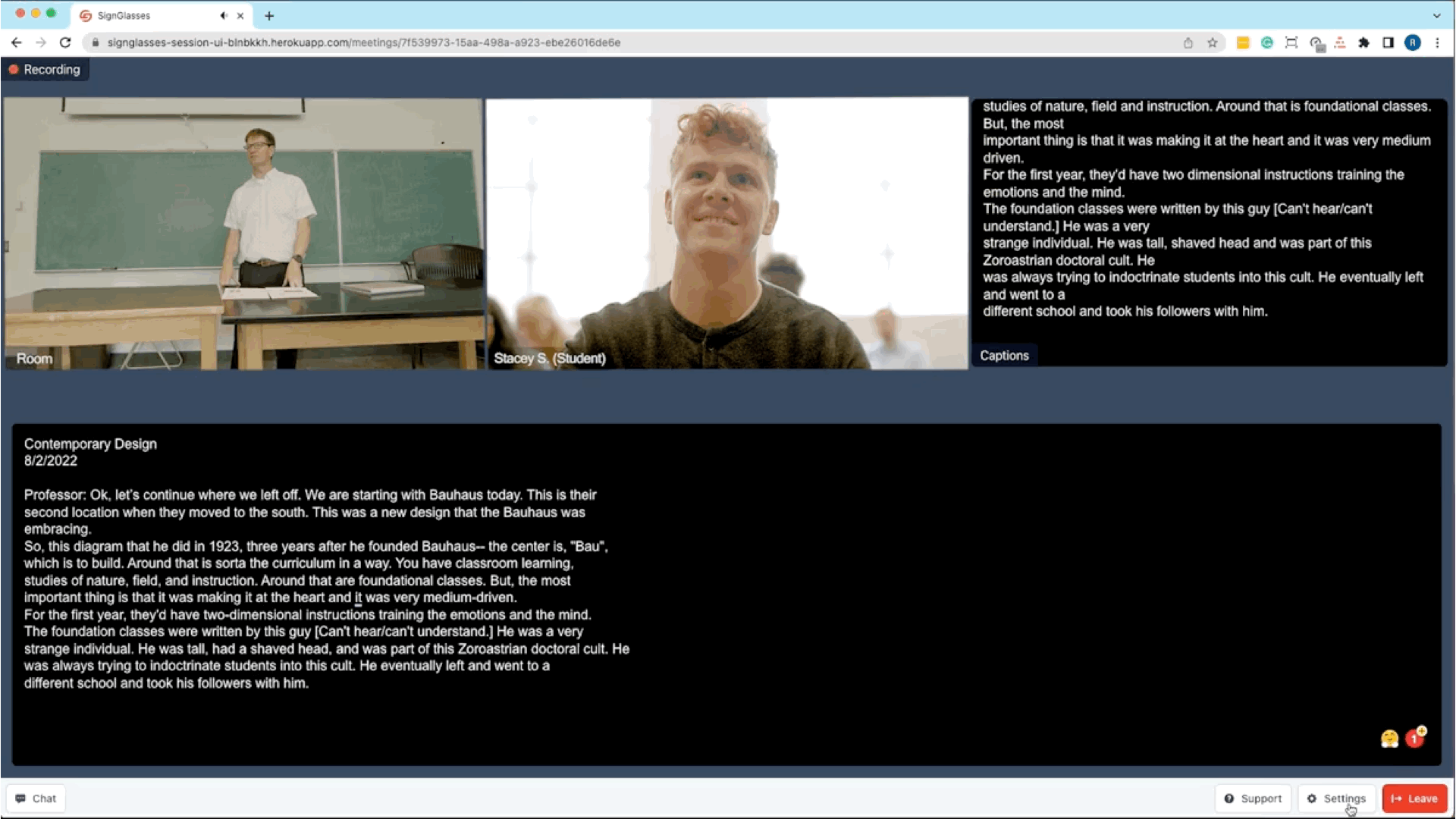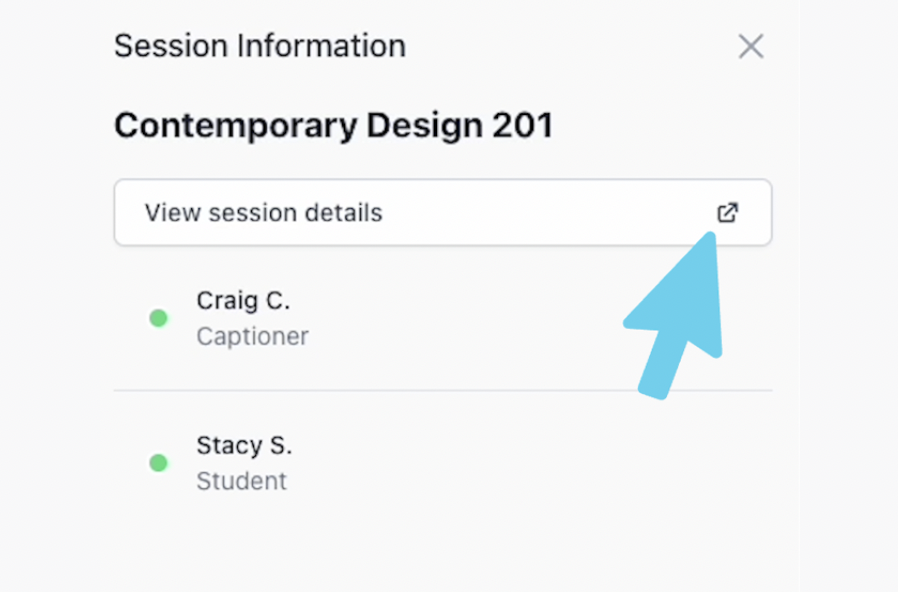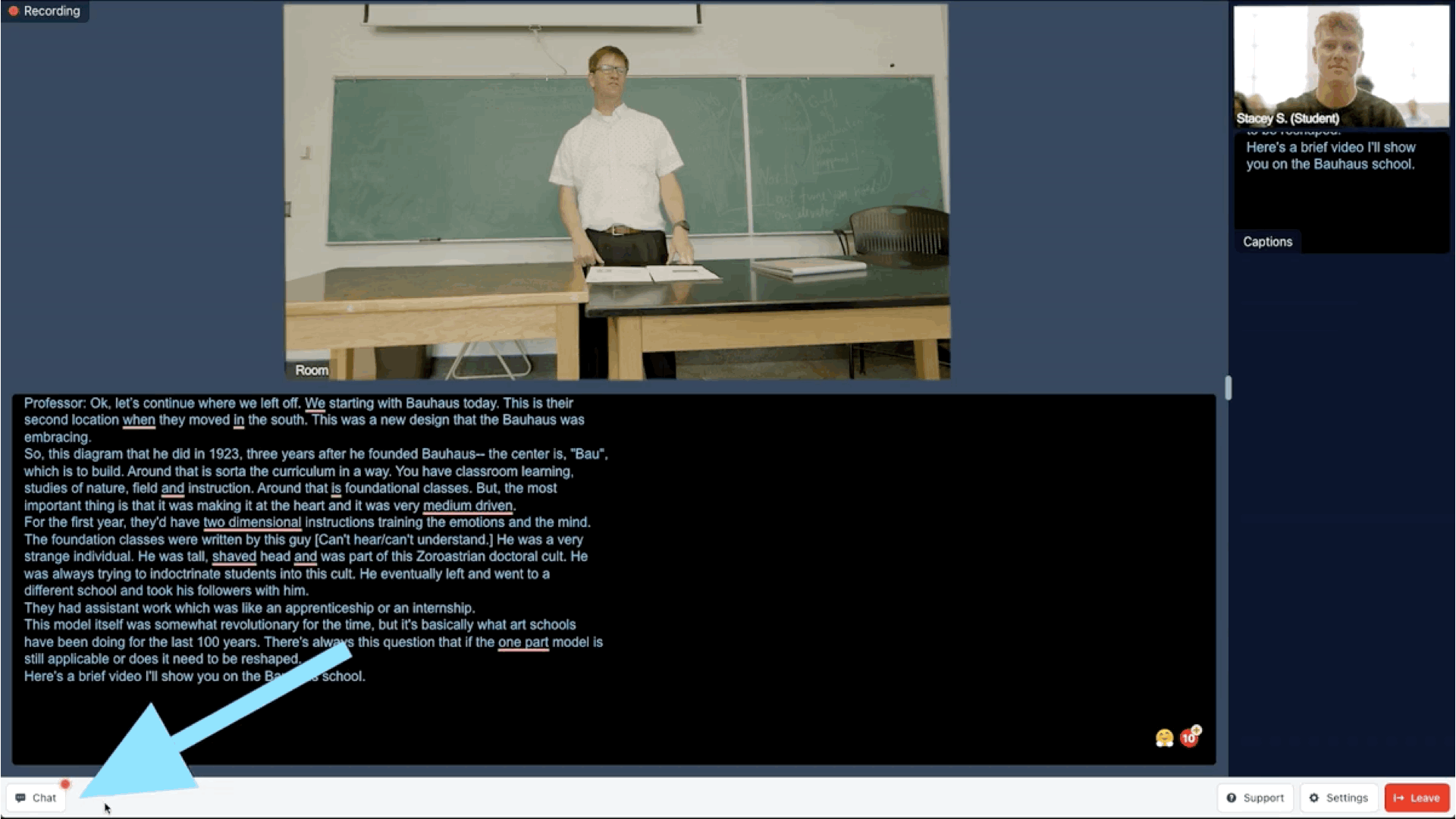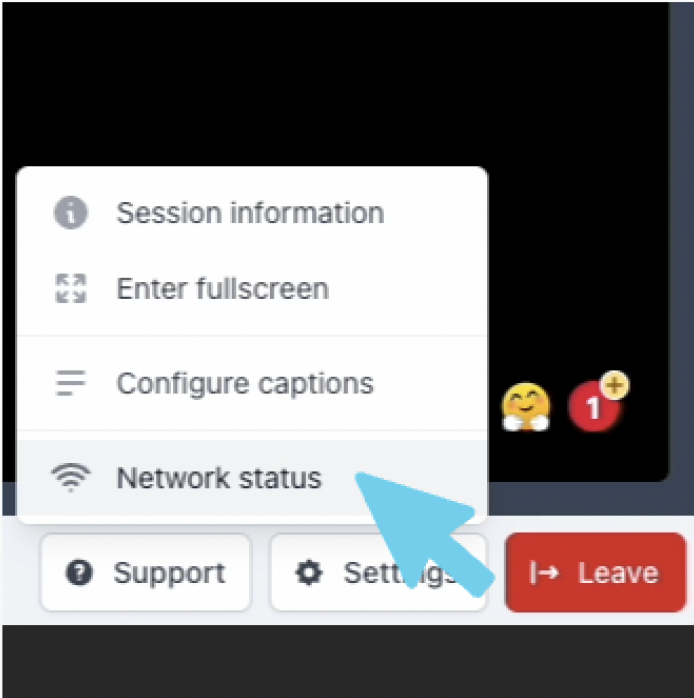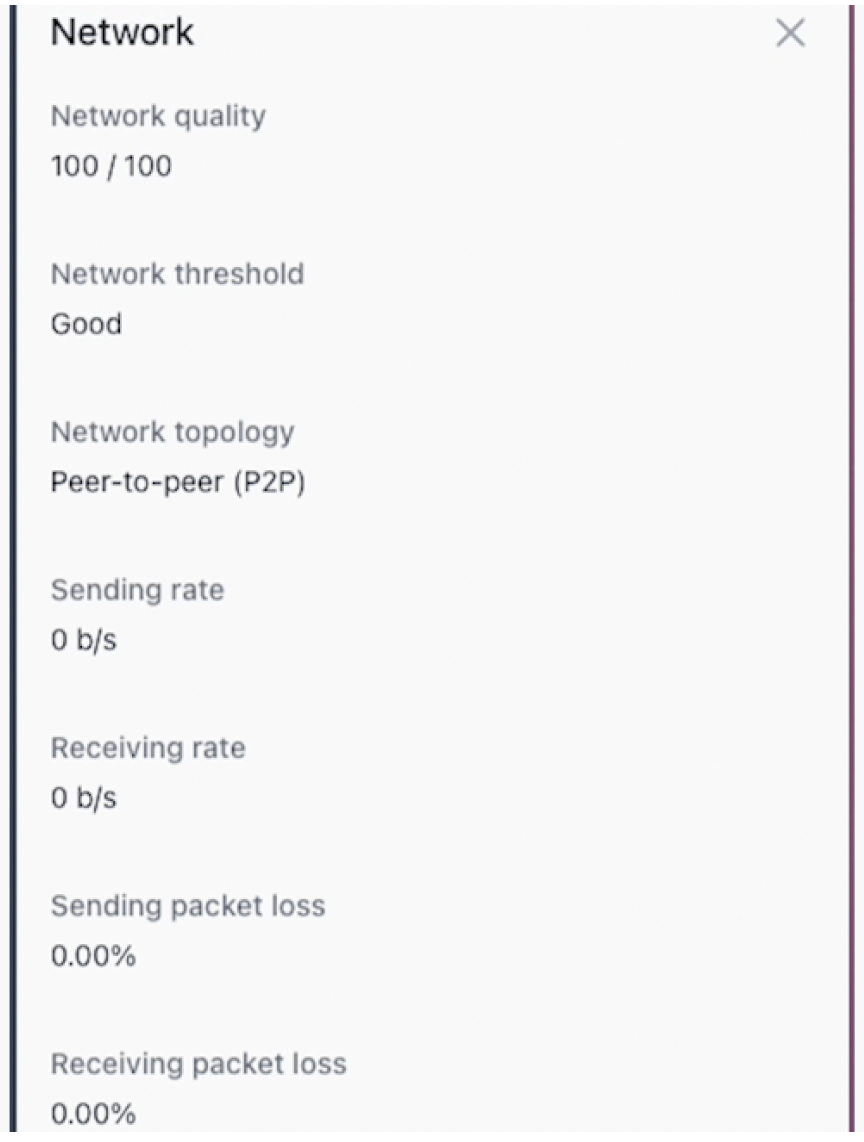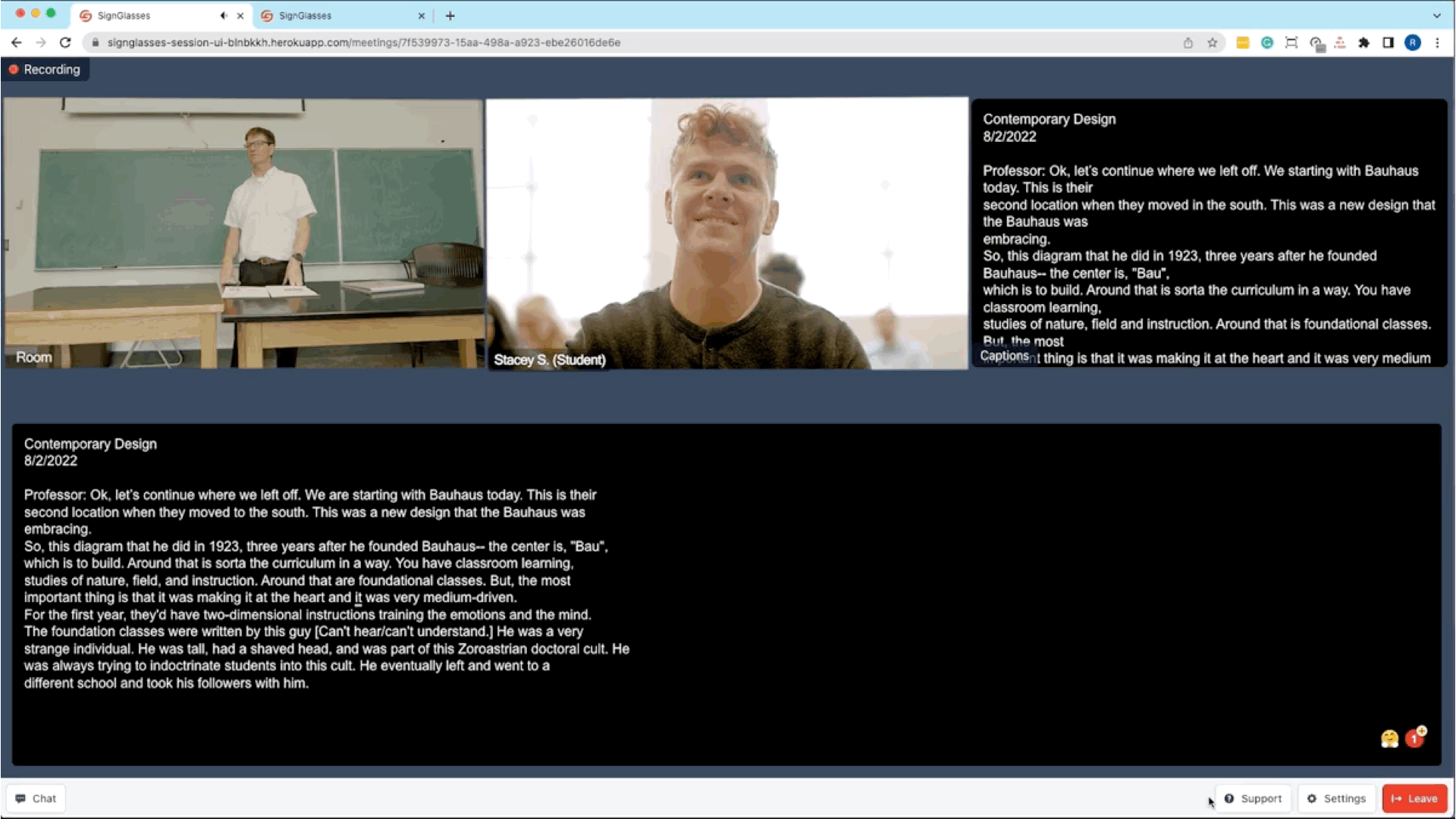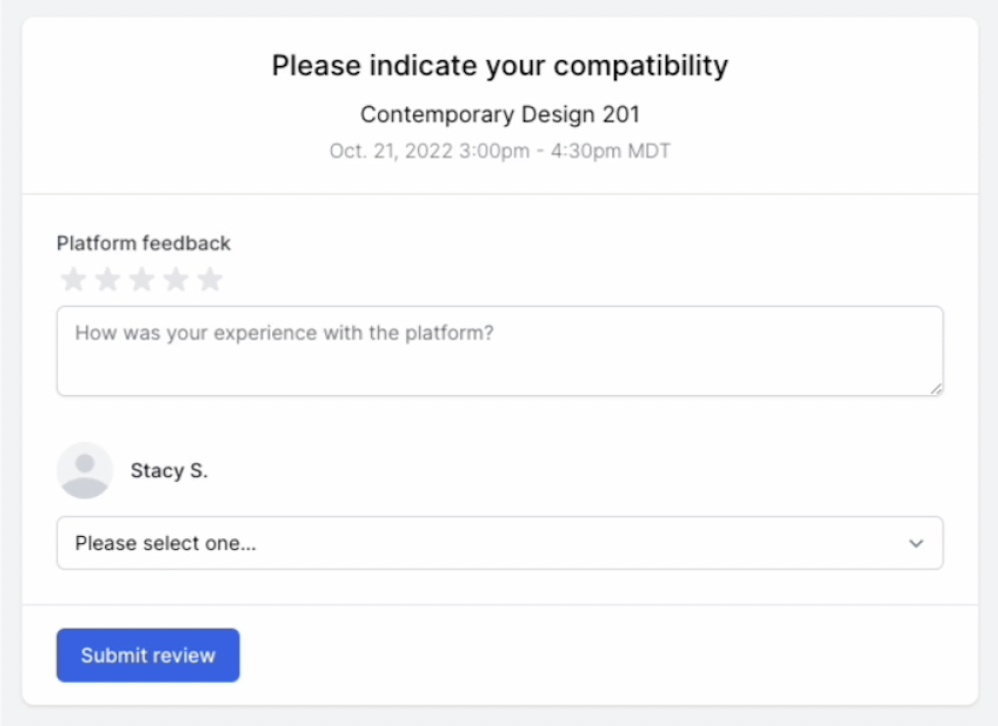Session Features for Writers
SignGlasses sessions have a lot of features to make your experience a great one! This guide will walk you through those.
There are two caption boxes
Click into and tyoe the captions into the one that says "Please type your captions here..."
The other box is a preview of what the user sees. This one will say "Waiting for captioner to begin" until you begin captioning
Adjust the video or caption window
Scroll your mouse over a video window and click [★ Unpin]. This will make the video smaller and move it over to the right-hand side
To enlarge the window again, scroll over the thumbnail and click [★ Pin]
Pro Tip: Unpin any videos that you don't need to have as your focus.
When a video has been unpinned, it moves to the gallery on the right-hand side. There is a line in between the gallery and the main video page
Click and drag this line to enlarge all the unpinned videos at once
You can also expand to fullscreen. To do this:
Click the [Settings] button at the bottom of your screen
Select Enter Fullscreen
Click Esc on your keyboard to go back to the normal view
Customize your captions
You can change how the captions look for you.
Click the [Settings] button at the bottom right of your screen
Select [Configure Captions]
Here you can change the font, size, text color, background color, and line spacing. This will only change how it looks for you - not for anyone else in the session.
We will save these settings for your next session! To reset these back to the default, click the text that says "click to reset to the default configuration".
Review the Session Information
The Session Information tab shows you who is in the session and allows you to preview the session details. To see this:
Click the [Settings] button at the bottom right of your screen
Select Session Information
Here you'll see:
The name of the session
The names of everyone in the session
Who has joined the session
If there is a green circle 🟢 by their name - they are in the session.
If there is a gray circle ⚪️ by their name - they haven't joined yet.
Tip: This is a great way to see whether the user has joined & has their equipment off or is running late!
A pop out window for the session details
Click this to open up the full session information in a separate tab
Another way to see who has joined is to look at the text next to Recording at the top left of your screen. It will say how many people have connected. Click on the text next to Recording to open up this tab.
Chat with the people in the session
This is an internal chat between you, your team and the user(s).
Click the [Chat] button at the bottom left of your screen & type your message
When you receive a chat message, you will see a red 🔴 icon by the Chat button
You have two chat options:
All Participants: Click into this tab to chat with everyone in the session. Everyone in the session can see this chat.
Practitioners: Click into this tab to chat with only your team. The client cannot see this chat.
Feel free to close the chat tab after sending a message! You'll see a red icon by the Chat button when they respond.
Check your Network connection
If you're having connection issues, you can check the basics of your network.
Click the [Settings] button
Select Network
This will show your network quality, threshold, etc.
Contact SignGlasses Support
Click on the [Support] button on the control bar
Click [Start live chat] to reach out to our Support Team without leaving this page
You can also text us at the number listed there.
Live Chat and Texting are the fastest ways to contact Support when you need immediate help. For non-emergencies, you can also reach us at techsupport@signglasses.com.
Leave a rating for SignGlasses
You will can give this rating when you are done with your session.
Click [Leave] at the bottom-right of your screen
On this new page, select the number of stars that represent your experience with the platform
Rate your compatibility with the client
Leave any details or feedback that you believe will be helpful to our team
Click [Submit Review]
If you accidentally skip this step and want to pass this information on to us, please reach out to us directly!
Any Questions? Reach out to us!