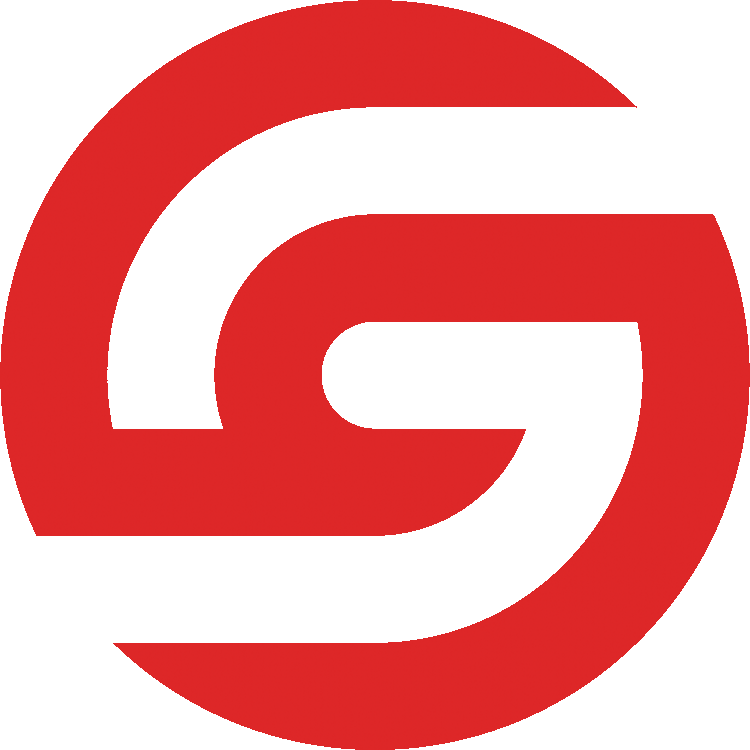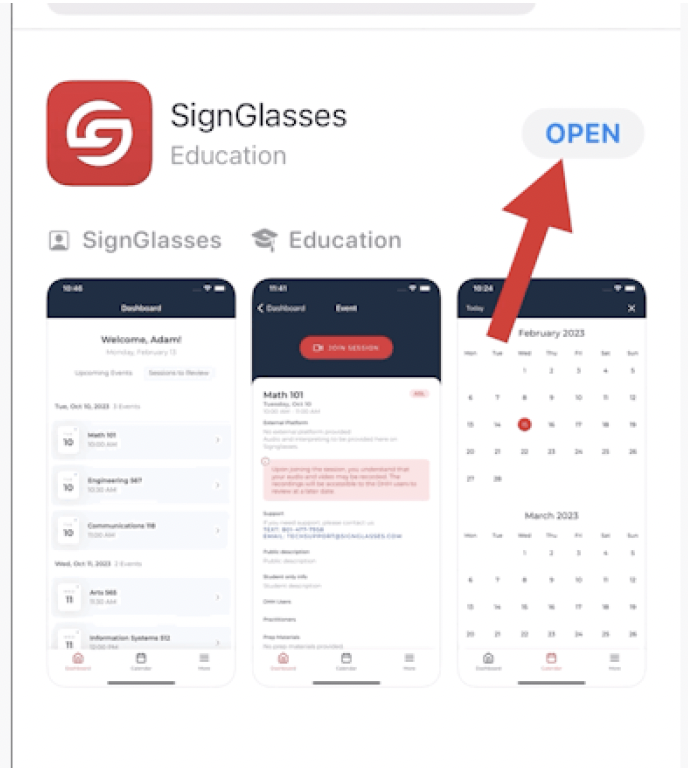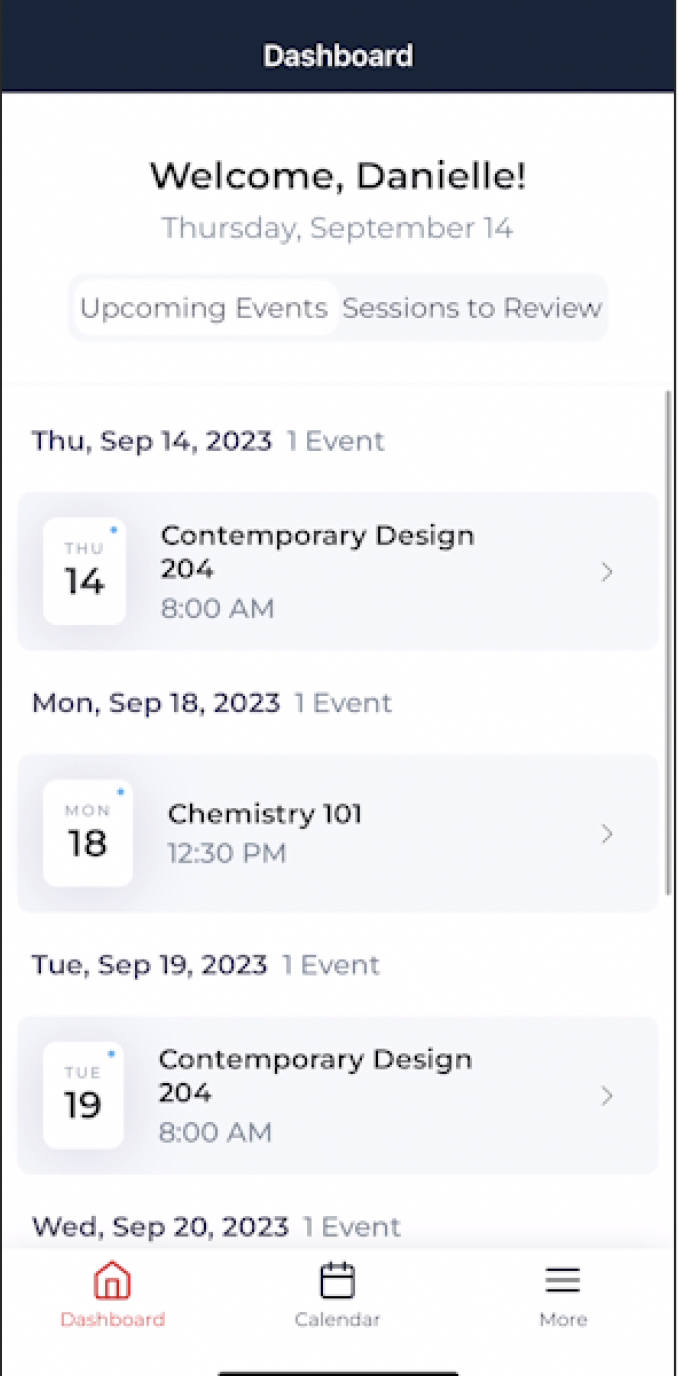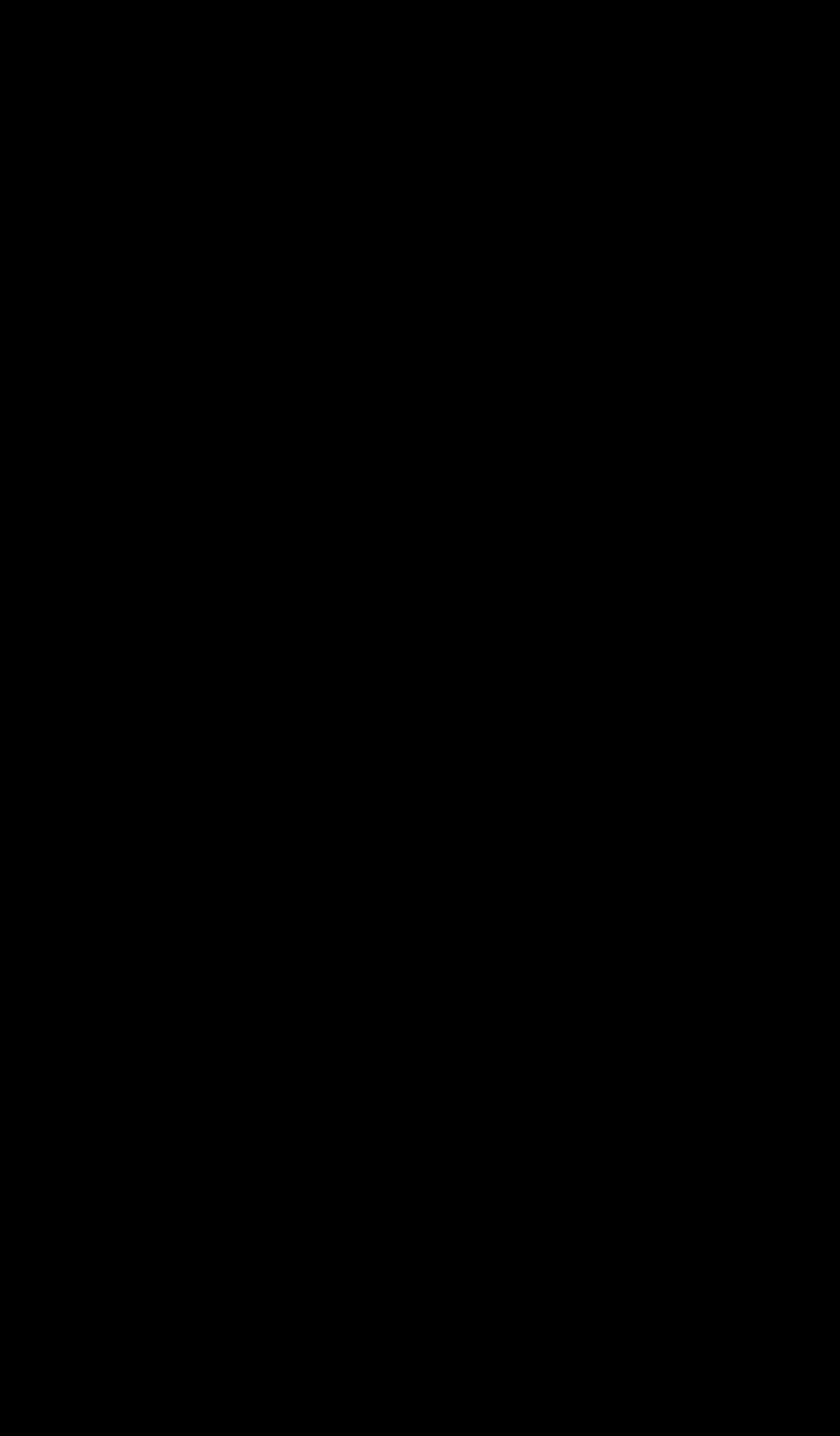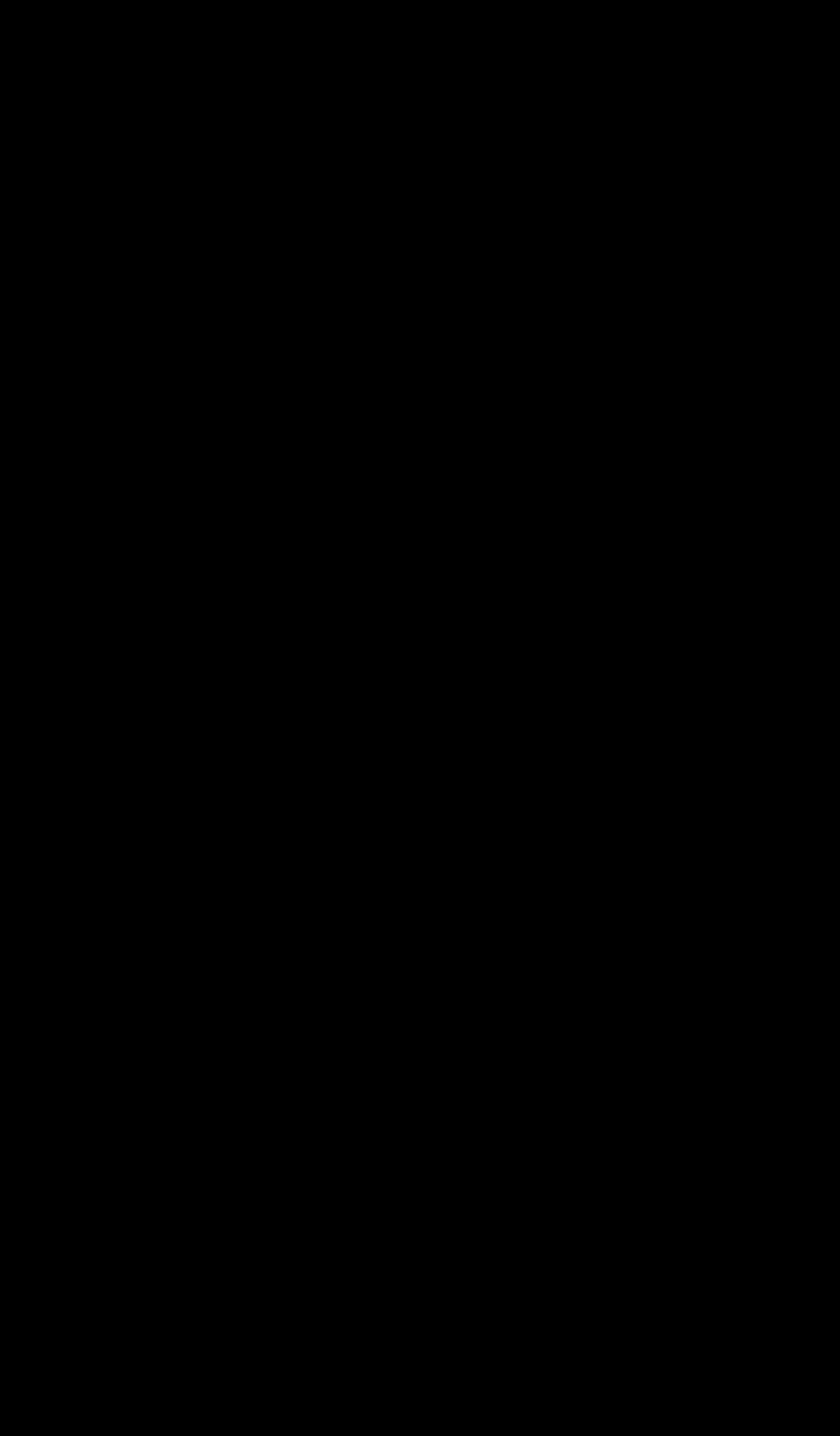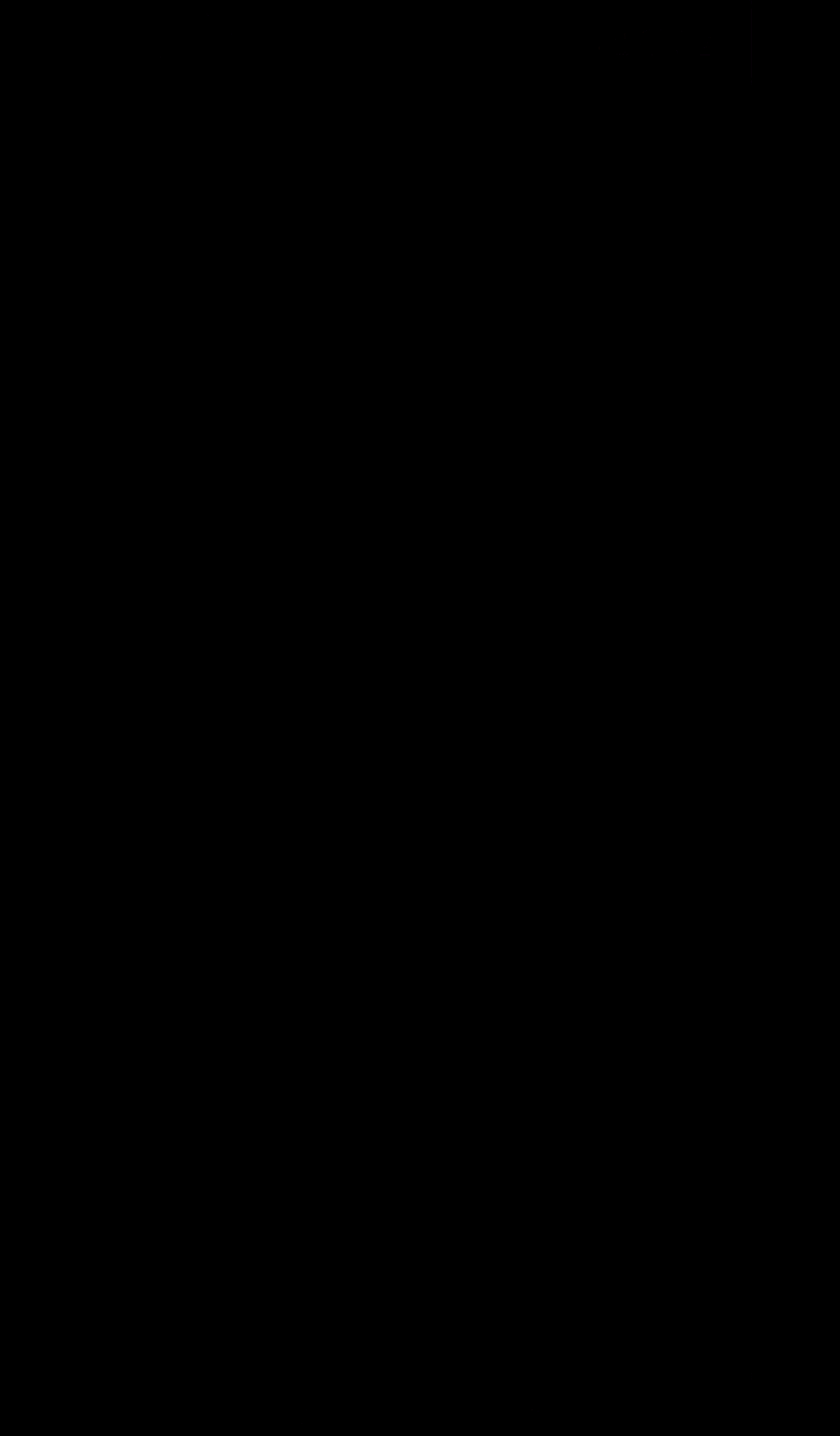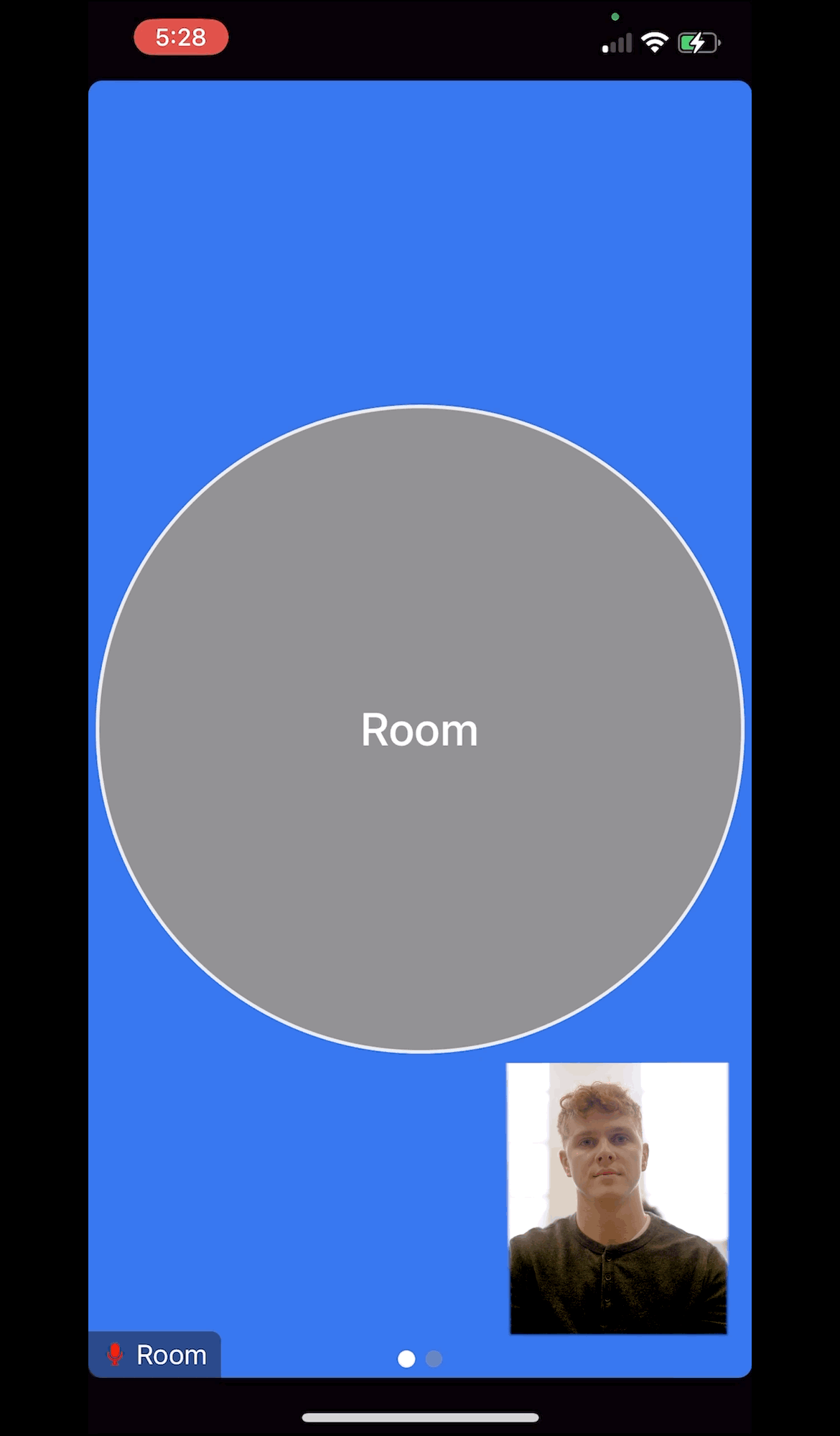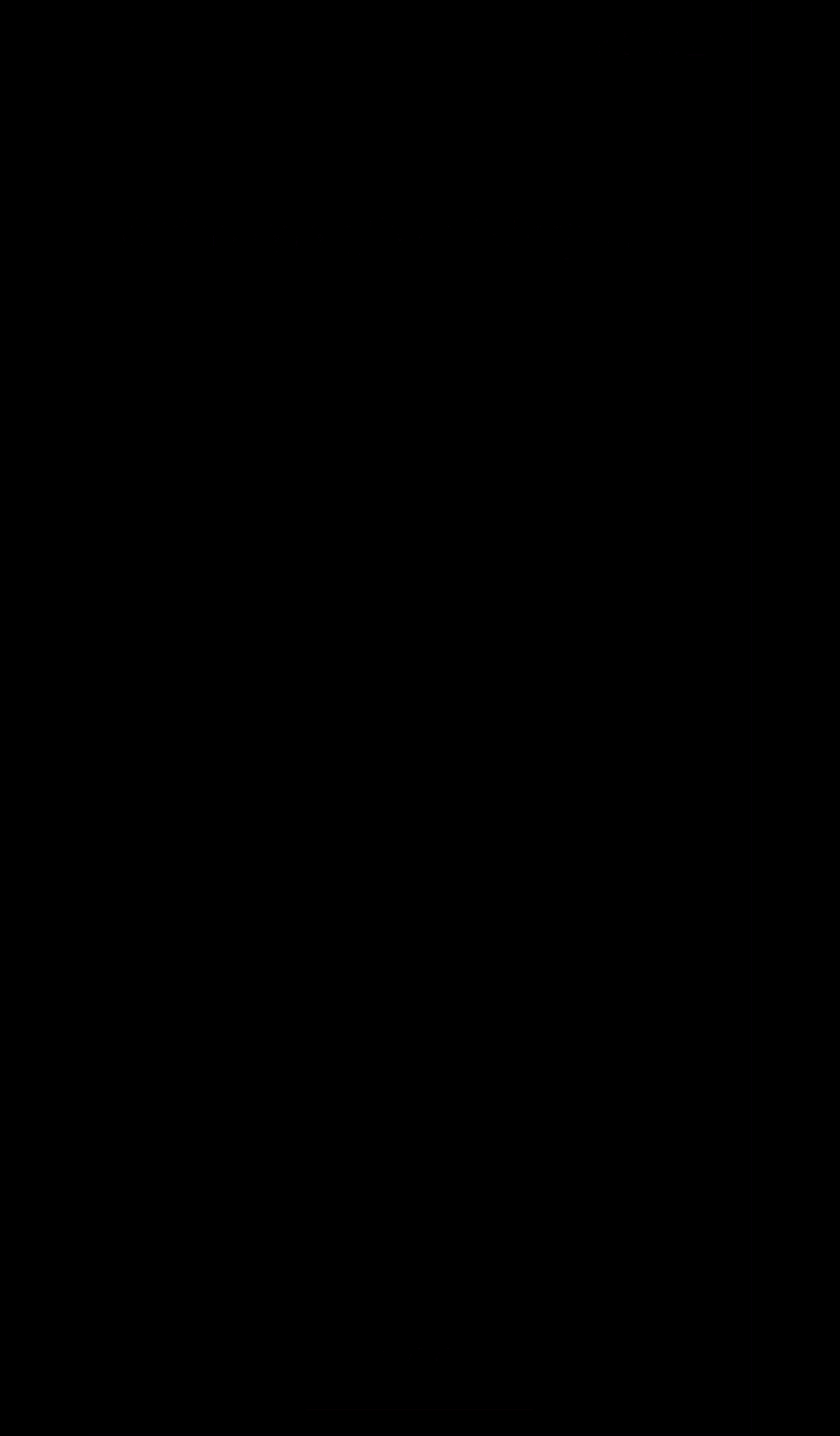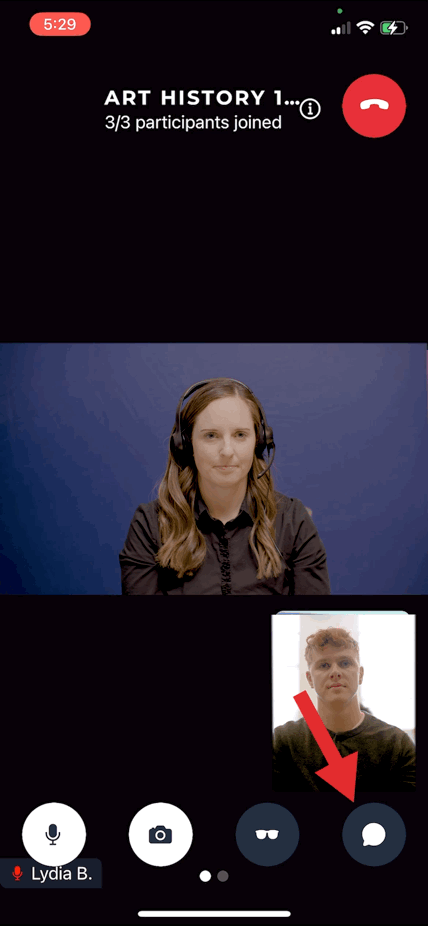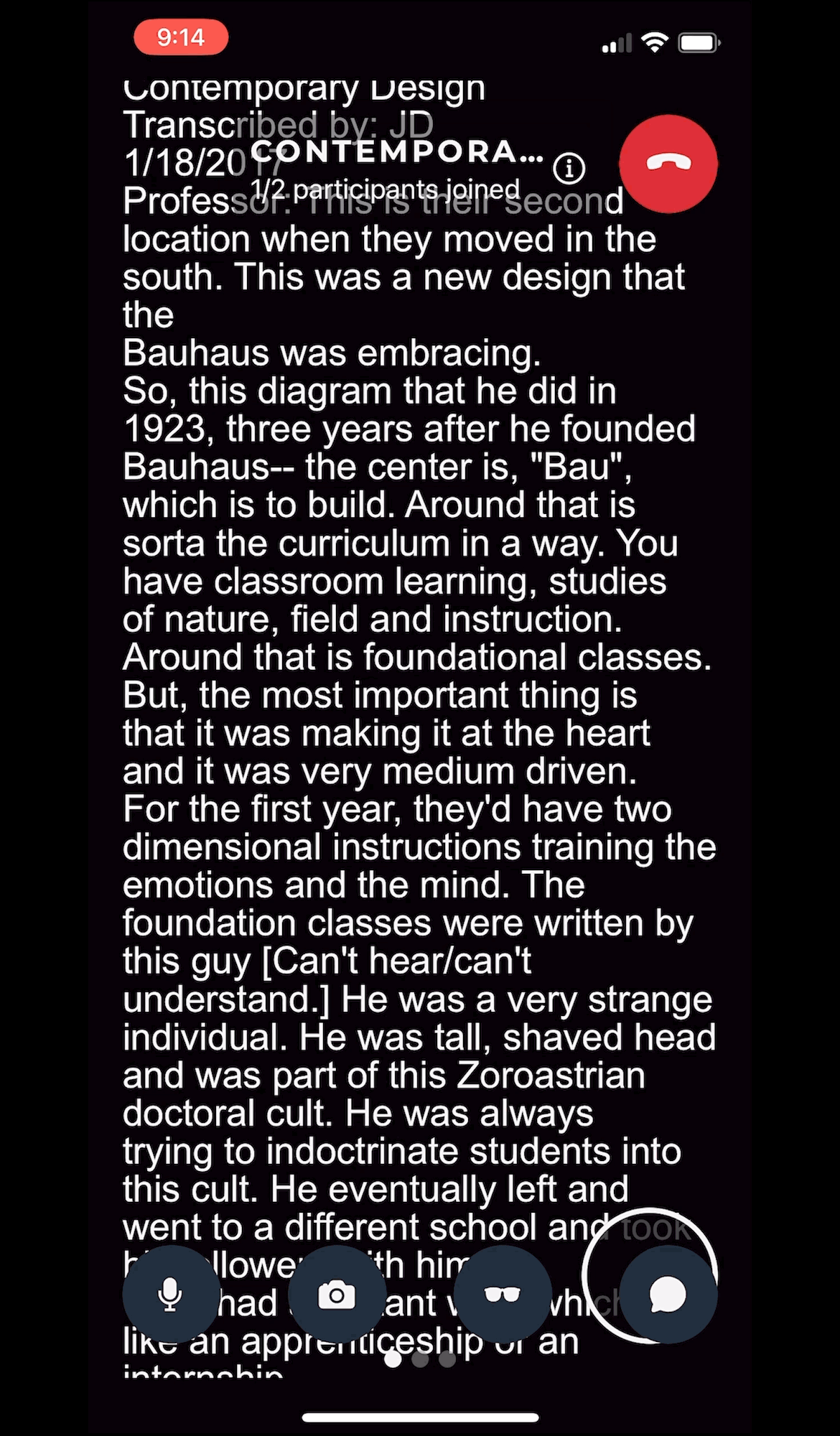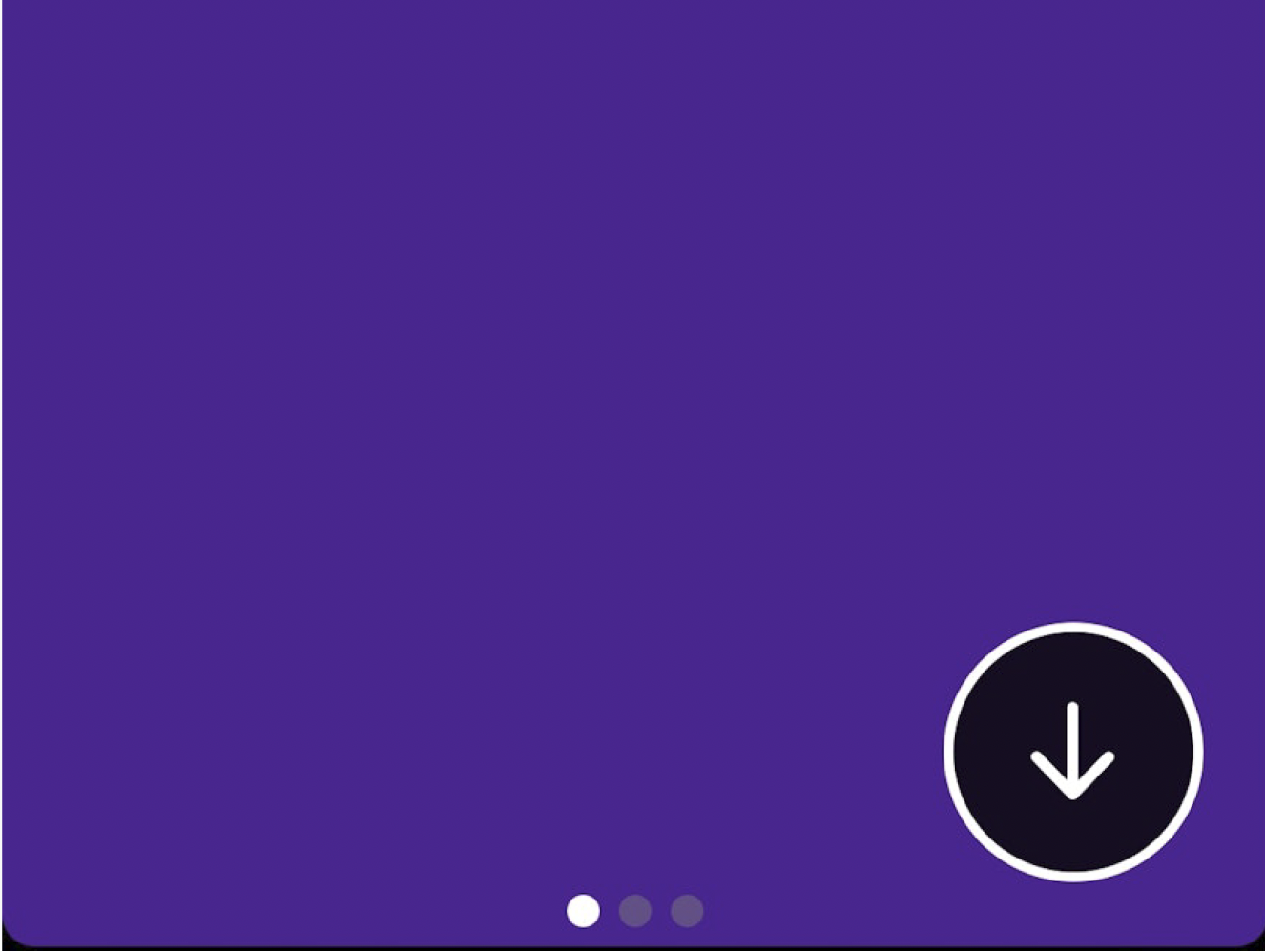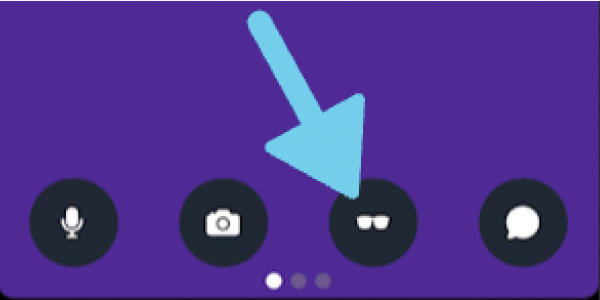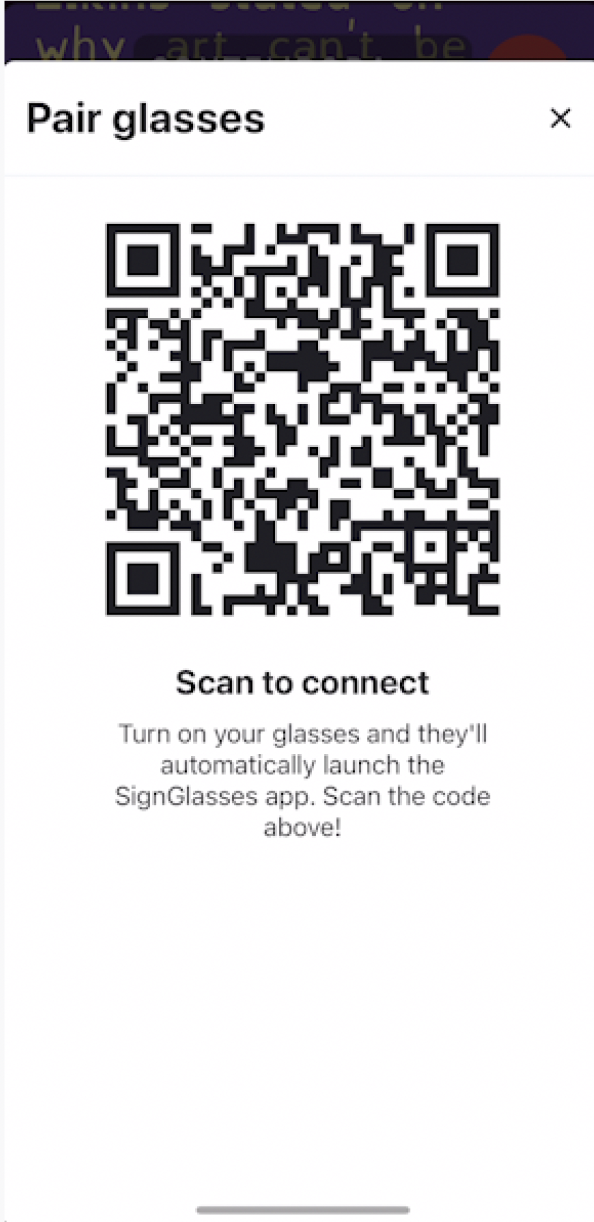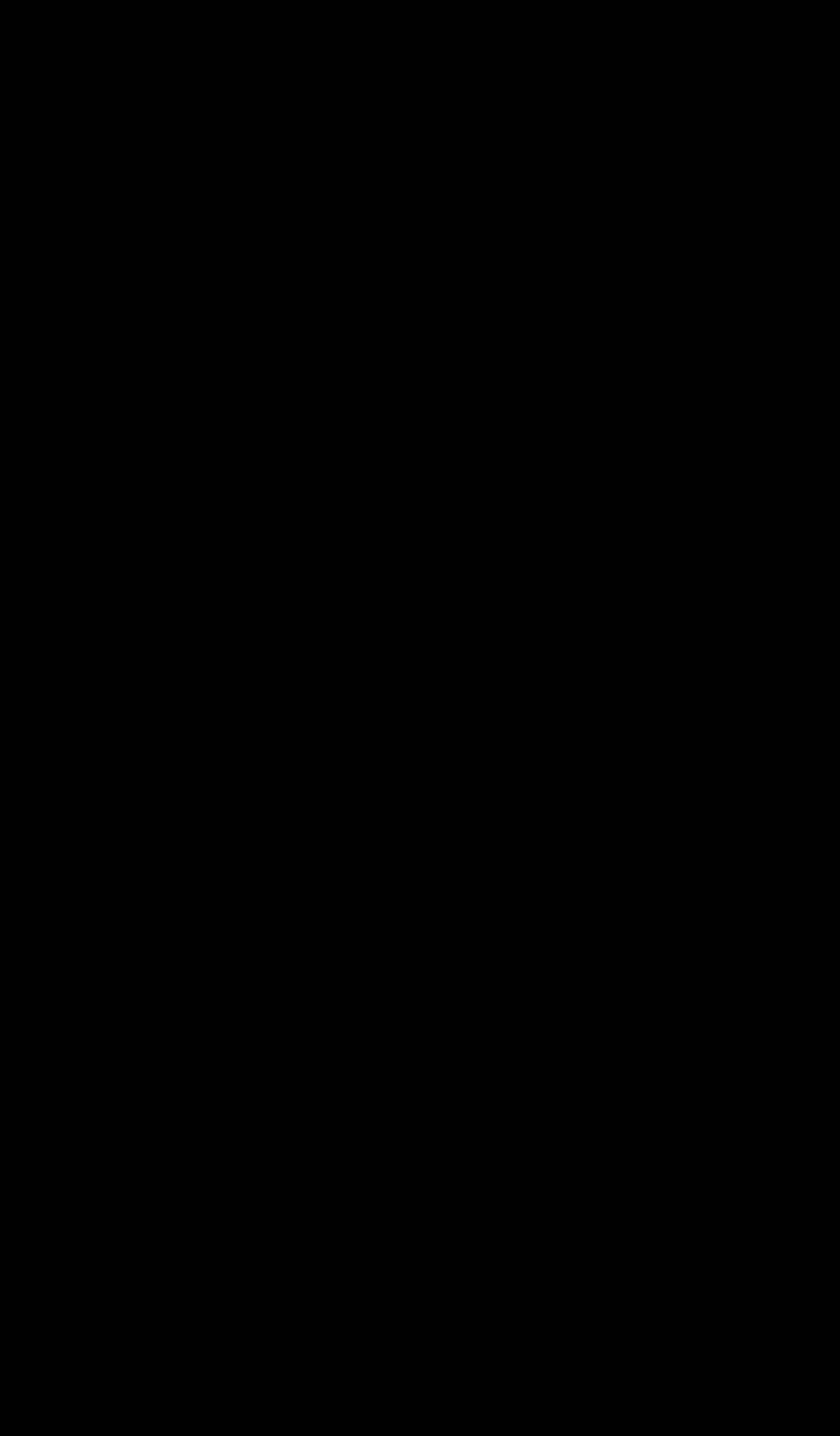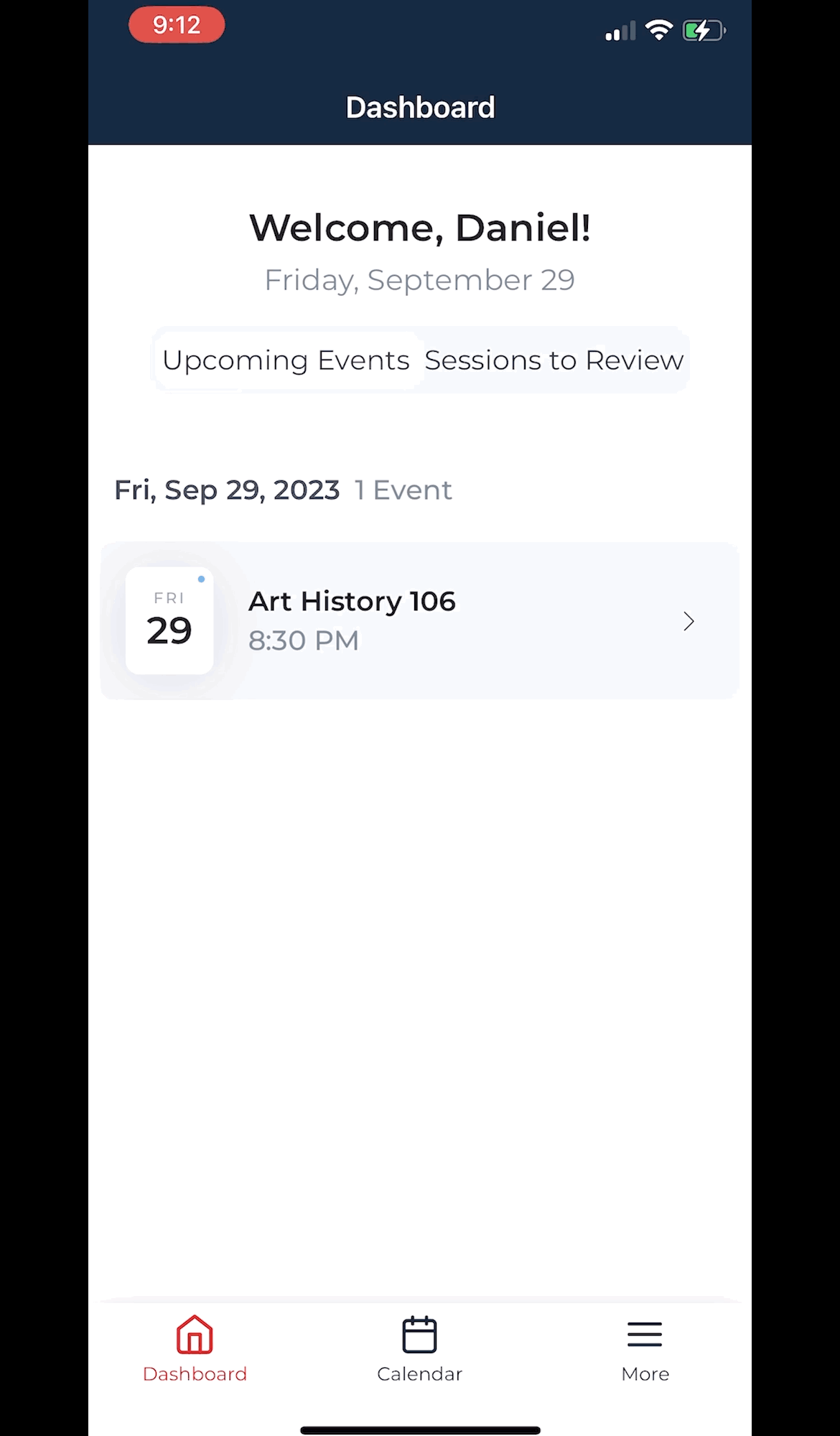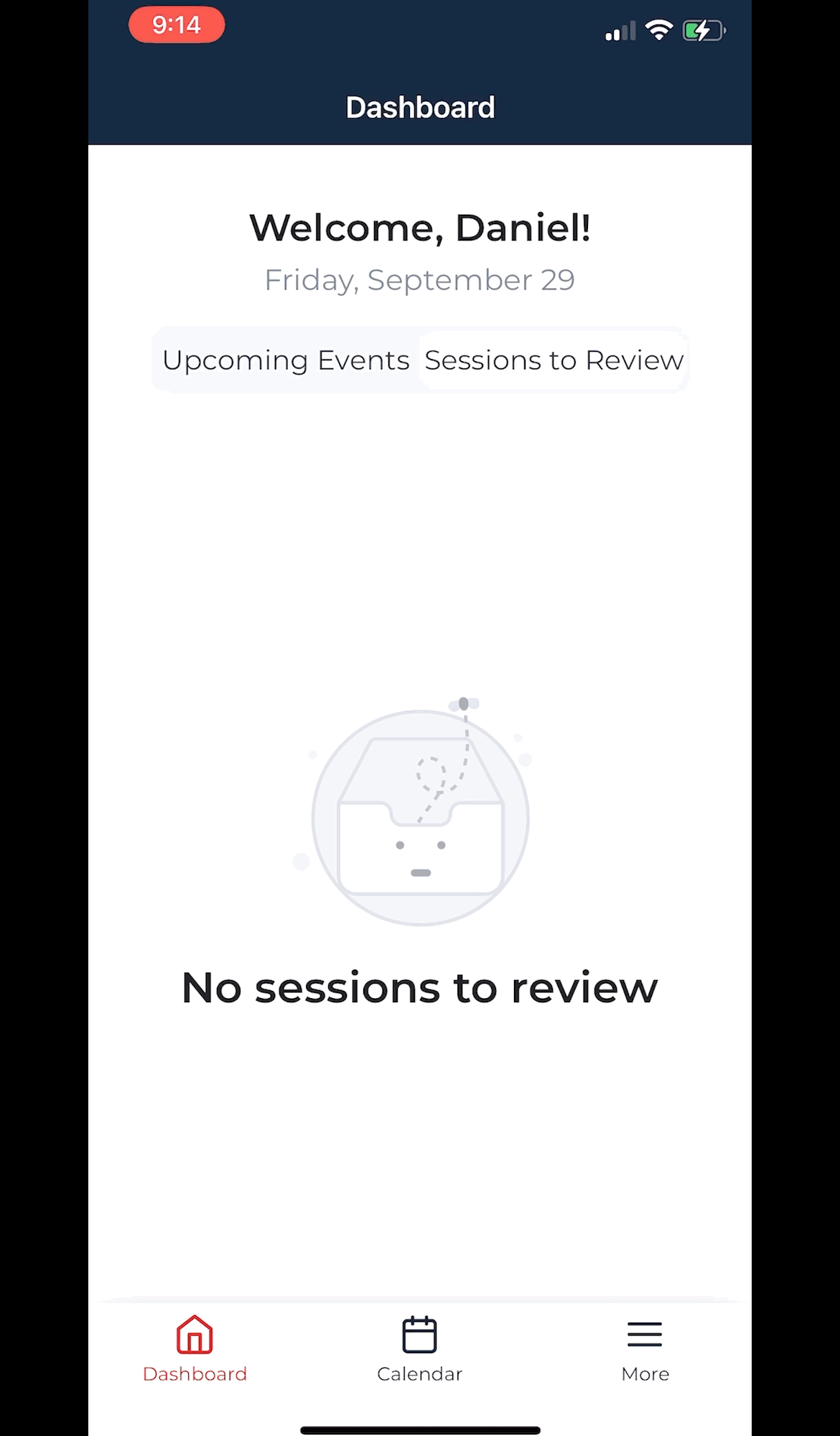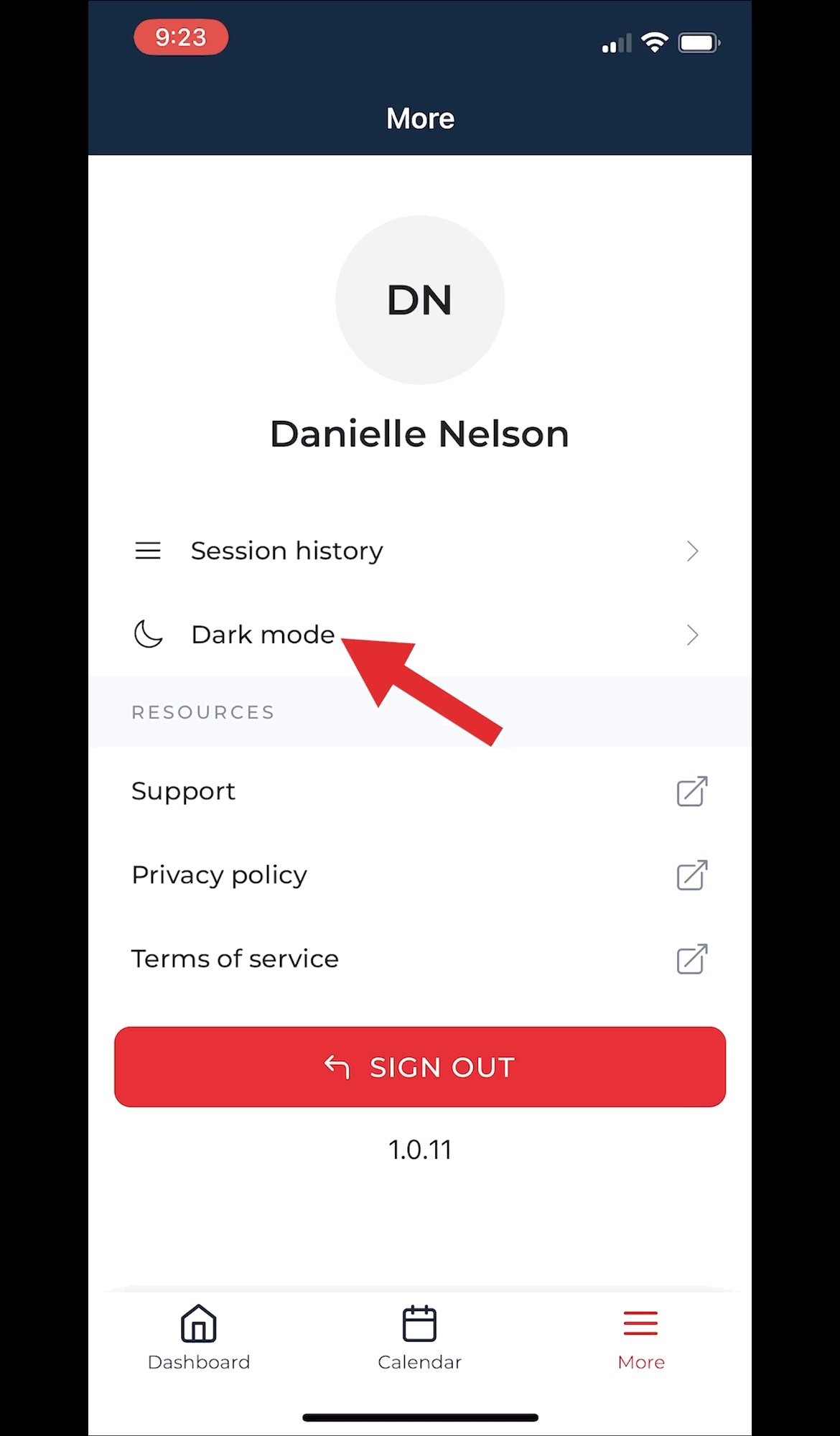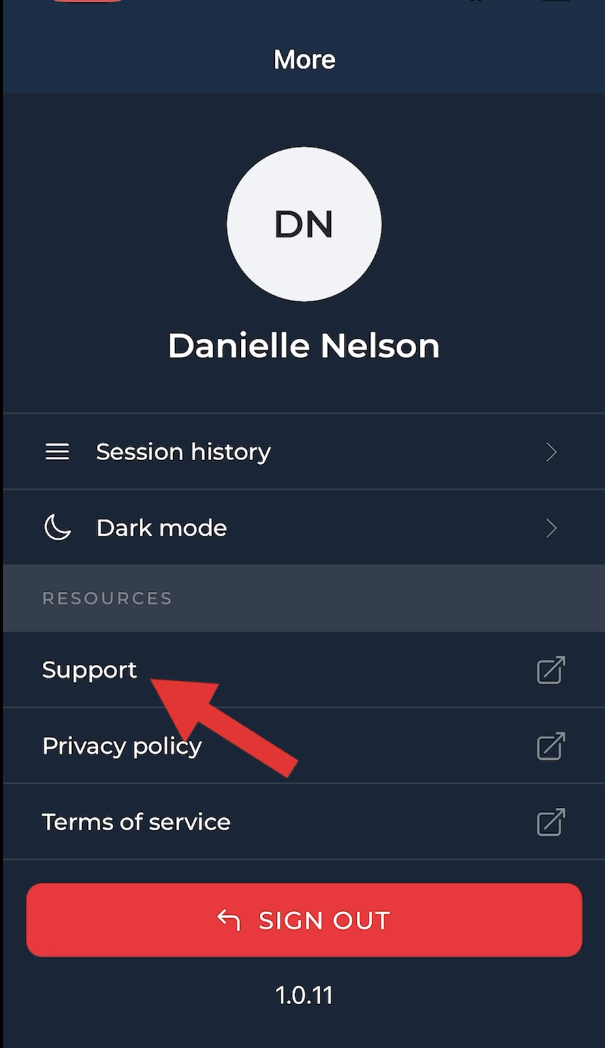How to use the SignGlasses Mobile App
Users can join SignGlasses sessions through our mobile app on their phone or tablet, making it easy to stay mobile.
Please note that the mobile app is only available to Users at this time, not Practitioners.
Download the SignGlasses App & Log in
Locate the SignGlasses App on the App Store on your device and download it.
Click here to open it on the Apple App Store.
Click here to open it on the Google Play Store.
Open the SignGlasses mobile app
Log in to your SignGlasses account
The Dashboard will be the first page you will see when logging in. Scroll through this page to preview all upcoming sessions.
Join your Session from the Calendar
Select the Calendar button at the bottom of your screen
Click on the Calendar 🗓️ icon in the top right
Choose a date to view the sessions scheduled for that day.
Locate the session you’re trying to see and click on it
Here you will see everything you need to know about the session. Including: the title, date and time, the names of your practitioners, and the contact info for SignGlasses Support.
Click the red [Join Session] button at the top of your screen
You can also join open the session straight from your Dashboard!
Turn on your Camera & Microphone
When you first join a session, both your camera and microphone will be off.
Click the microphone 🎙️ icon to unmute
Click the camera 📷 icon at the bottom-left to turn on your camera
When these are on, the icons will be highlighted in white.
You will see these settings at the top and bottom of your screen. To hide these icons, just tap the center of your screen. To make them reappear, tap again.
Adjust your view screen
In an ASL interpreted session, you will first see your personal camera and your pinned video.
Scroll to the right to see everyone in the session
Scroll to the left to return to the pinned video screen
To pin a video, click and hold down on the video. Then select [Pin]
In a captioned session, you will first see just the captions. Scroll to the right to see your personal camera and the pinned video
Scroll again, if there are multiple people in the session and you wish to see them all
Scroll the other way to return to those pages
To pin a video, click and hold down on the video. Then select [Pin]
Chat with your Interpreters/Captioners
Click the chat 💬 icon at the bottom-right of your screen
Type and send your message in the chat box
Feel free to close the chat tab after sending a message! You'll see a notification when someone responds. Click on the chat 💬 icon again to view the message.
Customize your captions
In a captioned session, you can change the appearance of your captions in the app.
Tap the center of your screen
Click the session title at the top of your screen
Select the [Caption Settings] button
Here you can change the font, size, text color, background color, and line spacing. This will only change how it looks for you - not for anyone else in the session.
The live captions will automatically scroll as you view them.
To see the earlier captions, simply swipe up on your screen
To get back down, you can scroll. Or click the arrow at the bottom-right of your screen to quickly jump down
If you're using the smart glasses...
Connect your smart glasses
Click on the glasses icon at the bottom of your screen and you will see a QR code
Look at the the QR code through the glasses to scan it
Your interpreter or captions will now show up in your glasses!
If you have two ASL interpreters, you can adjust which interpreter shows up in the glasses. To do this,
Click on the glasses icon at the bottom of your screen
Click the drop-down menu under Glasses video and select the interpreter you wish to see
Leave the Session
To end the session and return to the Dashboard,
Tap the center of your screen
Click the red phone 📞 icon at the top-right
Select the arrow at the top-left of your screen
Leave a Review
On the Dashboard,
Tap the [Sessions to Review] tab
Click the session you want to review
Select the number of stars that best represent your experience with the platform and your practitioners
Leave any details or feedback that will be helpful to our team
Click [Submit Review] at the bottom of the page
View your Recordings and Transcripts
Select More from the menu at the bottom-right of your screen
Select Session History
Scroll through the list to find the session you are looking for
Select the session and scroll down the page to view the video and/or the transcript
Switch to Dark Mode
You can adjust the color theme in your app!
Select More from the menu at the bottom-right of your screen
Click Dark Mode
Choose the theme you prefer
Last but not least, you can access our Help Center
Under the More menu, select Support.
This will open our Help Center where you can see our guides and send a chat message to SignGlasses Support.
You can also reach us through your phone via text or email:
Text only: (801) 477-7958
For Technical Support: techsupport@signglasses.com
For Scheduling Concerns: ops@signglasses.com